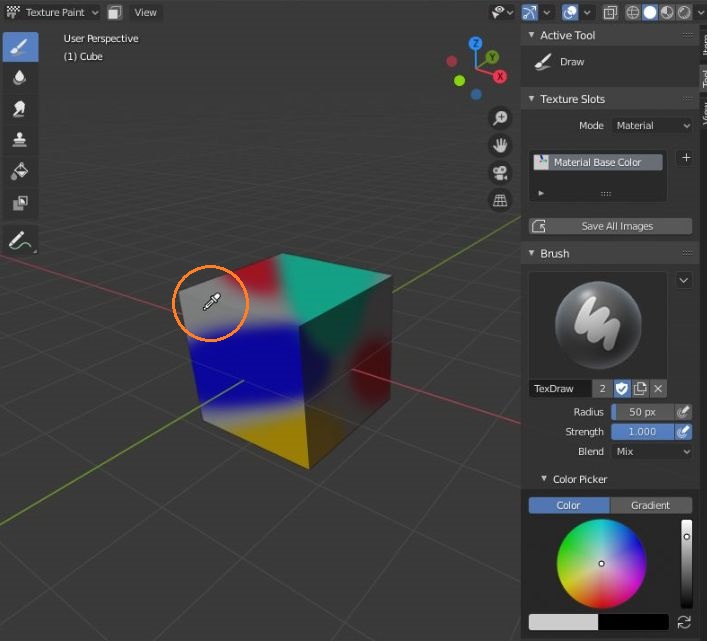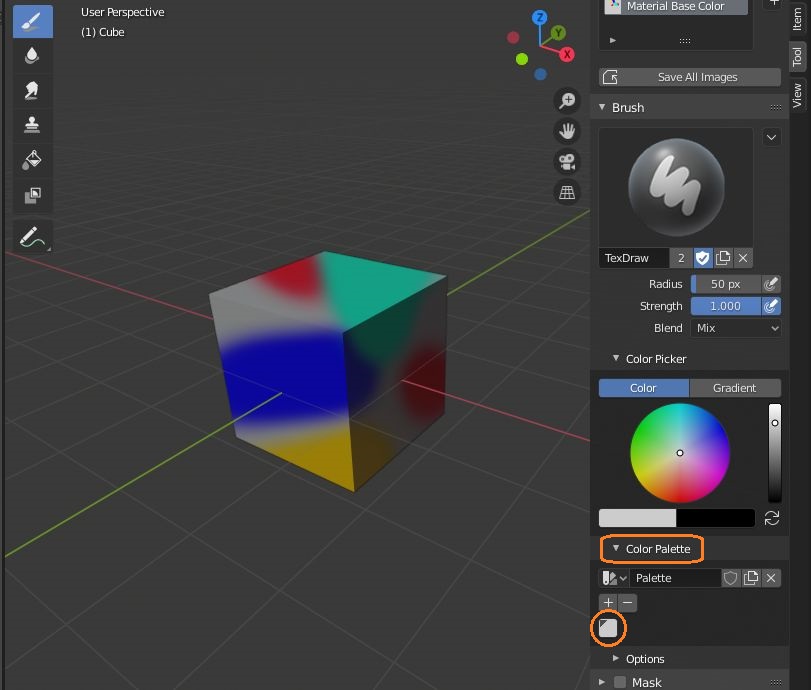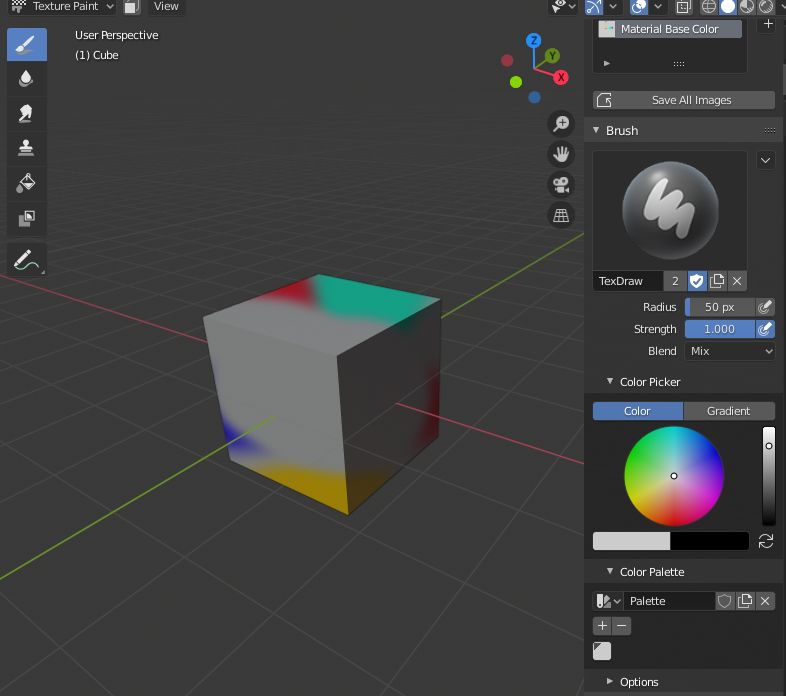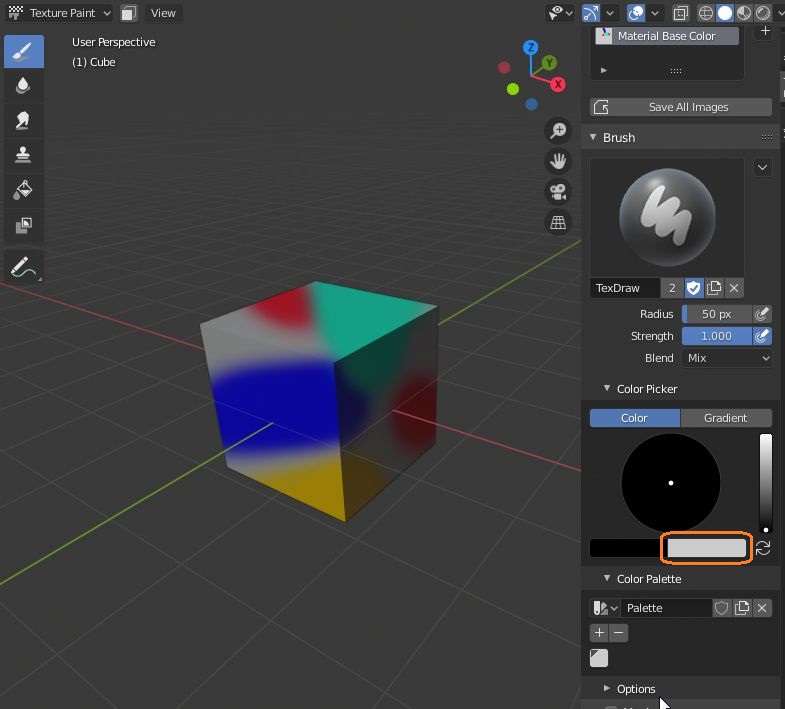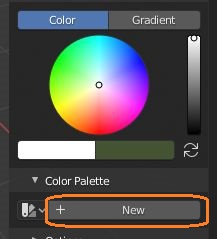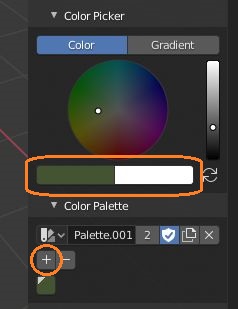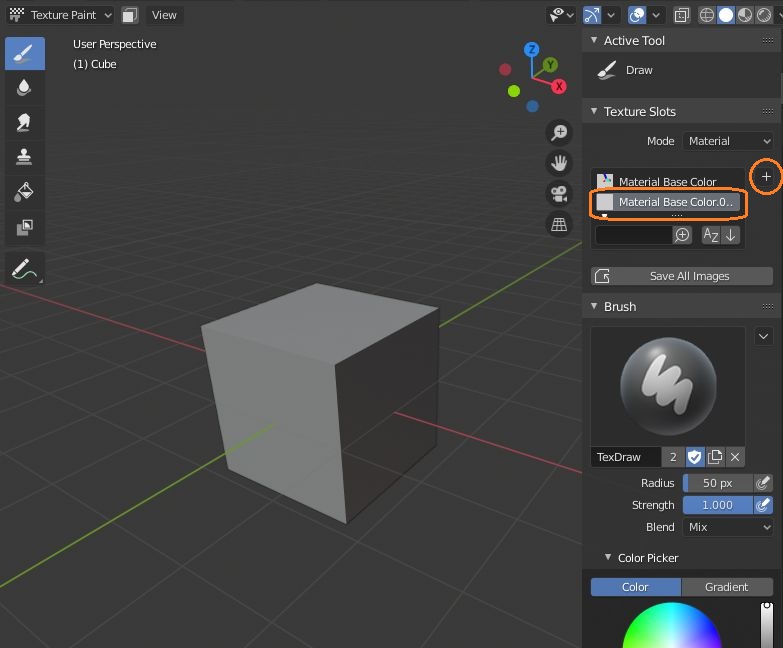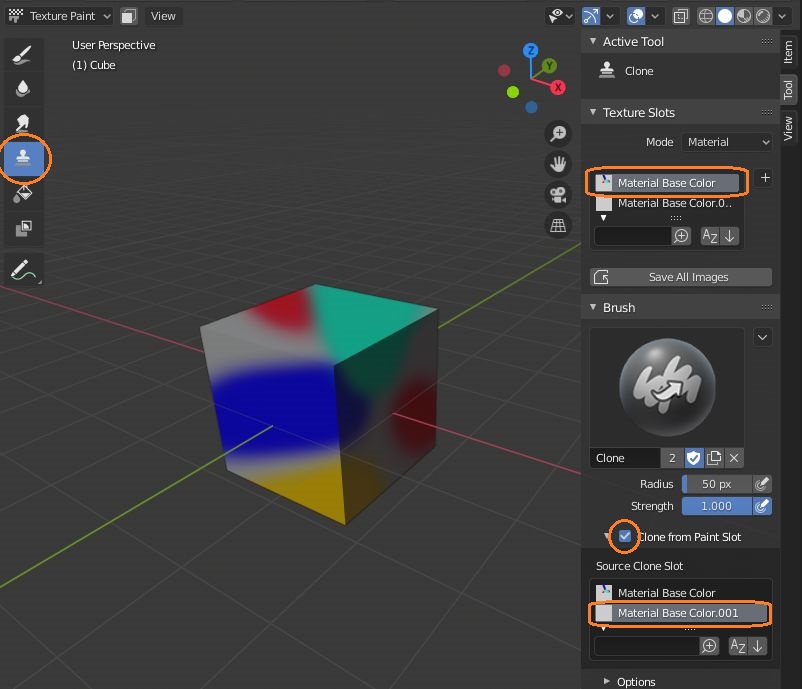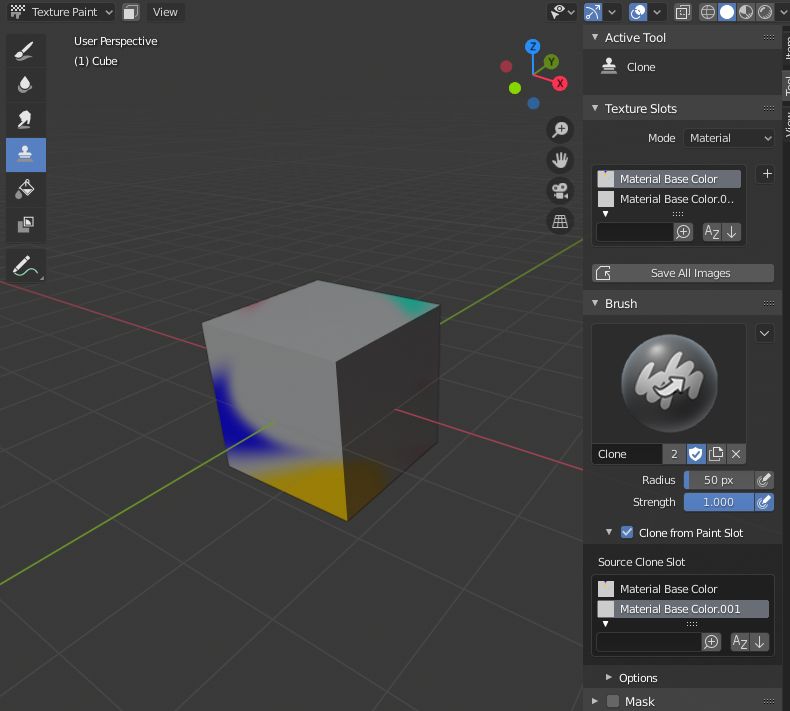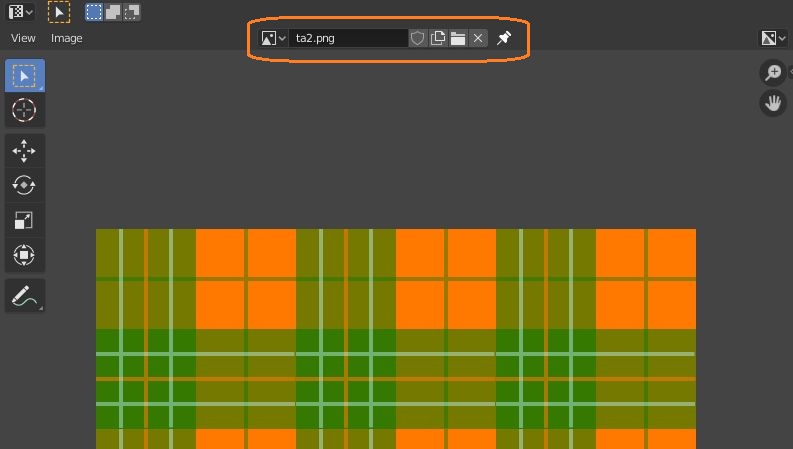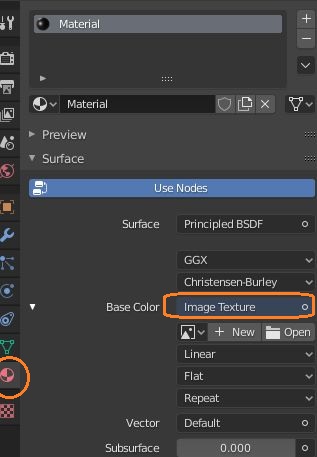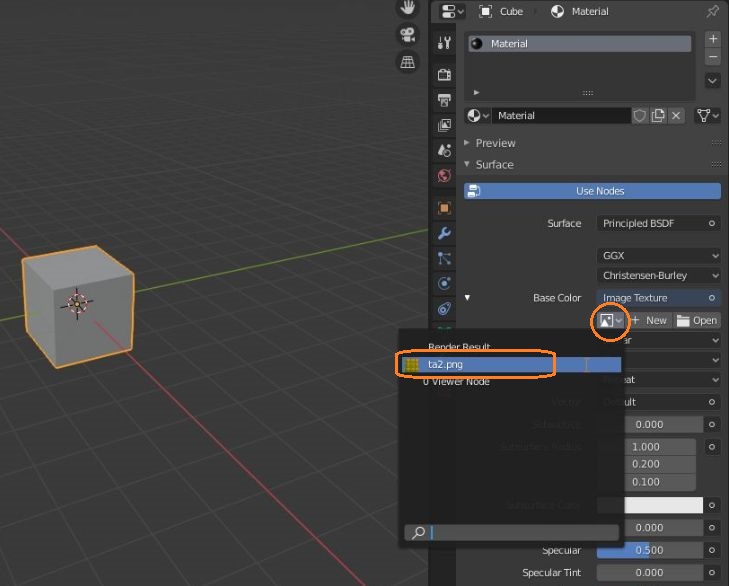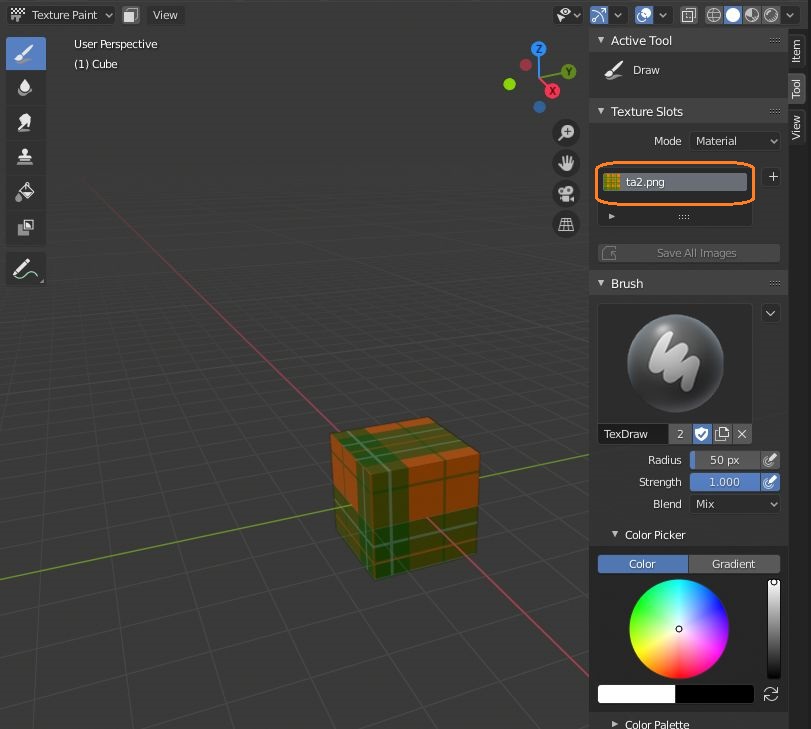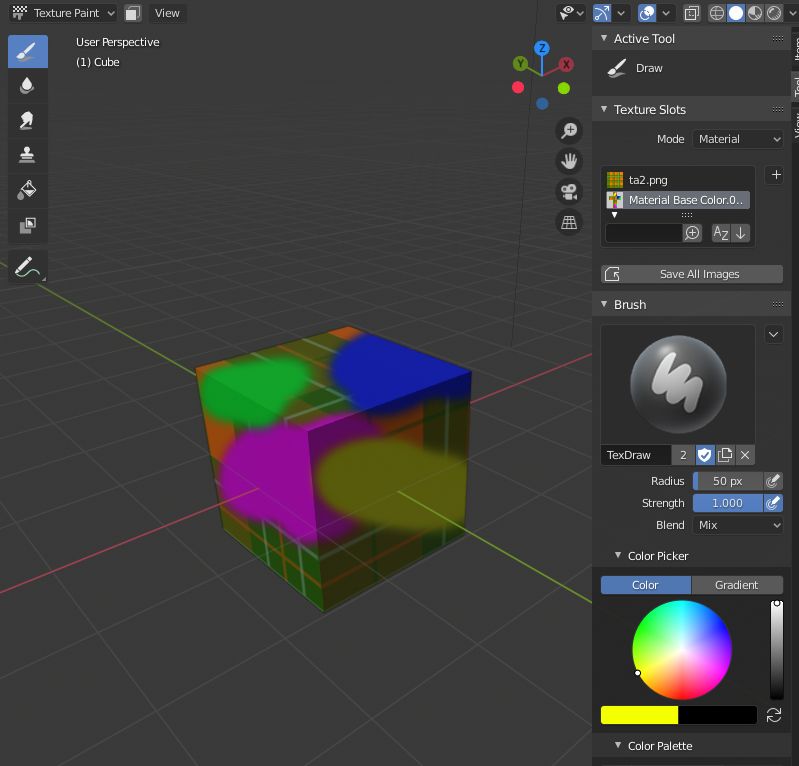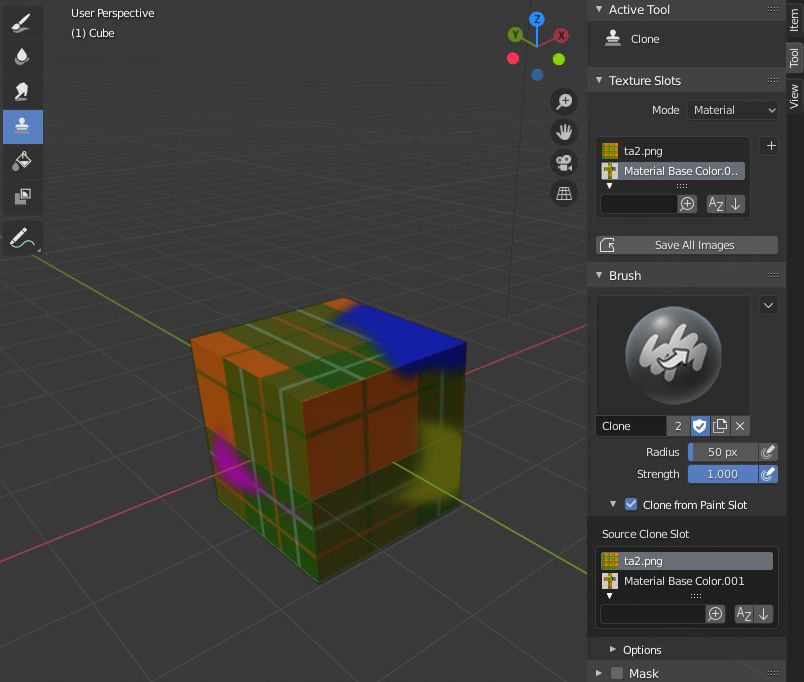Blenderのテクスチャペイントには消しゴムツールは無いようなので、他に書いた色を消す方法を考えてみました。
背景色で塗りつぶす
テクスチャペイントモードで「S」キーを押している間はスポイトツールが使えます。
スポイトのアイコンが背景色の上にあるときに左クリックを押して、背景色を取得します。
サイドバーの「Tool」の中のカラーピッカーパネルの下のカラーパレットを開いて、色のリストの中から今取得した色を左クリックで選択します。
この色を使ってブラシで塗れば、描いた色を消したようになります。
背景色にすぐに切り替える
「X」キーを押すと、カラーピッカーの下部に左右に並んでいる「Color」と「Secondary Color」が入れ替わります。
「Ctrl」キーを押しながらブラシで塗るとSecondary Colorを使えます。
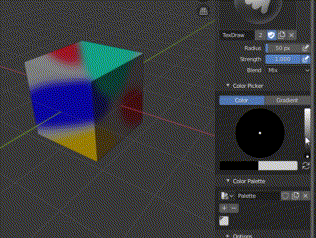
こうしてSecondary Colorを背景色にしておけば、すぐに切り替えられます。
Secondary Colorをクリックしてスポイトのマークをクリックしても、スポイトツールを使ってSecondary Colorに色を設定できます。
この場合はカラーパレットに色が追加されません。
カラーパレットにこの色を追加します。
カラーパレットがなければNewで新規作成します。
そして「X」キーで色を入れ替えて、カラーパレットパネルの「+」ボタンを押すと色が追加されて、後から同じ色が使えます。
背景色に模様があるとき
テクスチャスロットに背景色一色のテクスチャを追加しました。
テクスチャスロットで元のテクスチャを選択して、ツールバーでCloneツールを選択します。
そして、サイドバーのブラシパネルで「Clone from Paint Slot」にチェックを入れて、その中の「Source Clone Slot」で新しく追加した方のテクスチャを選択します。
このままCloneツールで塗ると、Source Clone Slotで選択しているテクスチャの同じ部分の色で塗れます。
背景色に模様があるときは、これで元の色に戻せます。
手持ちの画像を背景色に使う
はじめにUVエディタで好きな画像を開いて、UV展開します。
マテリアルプロパティで、Base ColorをImage Textureにします。
今開いた画像を選択します。
これでテクスチャペイントモードにすると、今開いた画像がテクスチャスロットに追加されています。
テクスチャスロットに新しいテクスチャを追加して、Cloneツールを使って、開いた画像の色で全体を塗った後に、好きな色を塗ります。
Cloneツールを使うと、元のテクスチャ画像で塗りつぶせました。