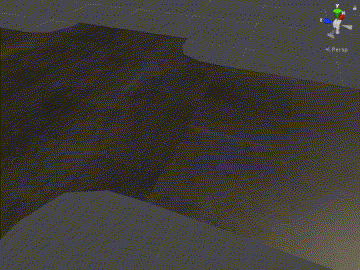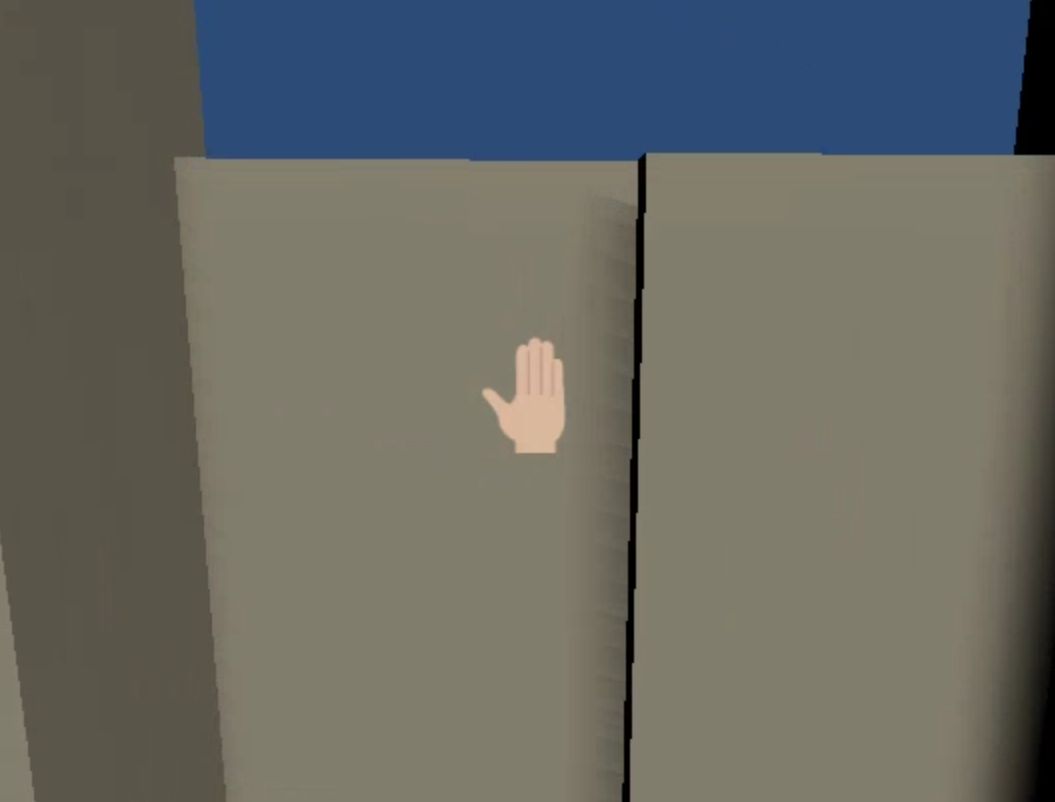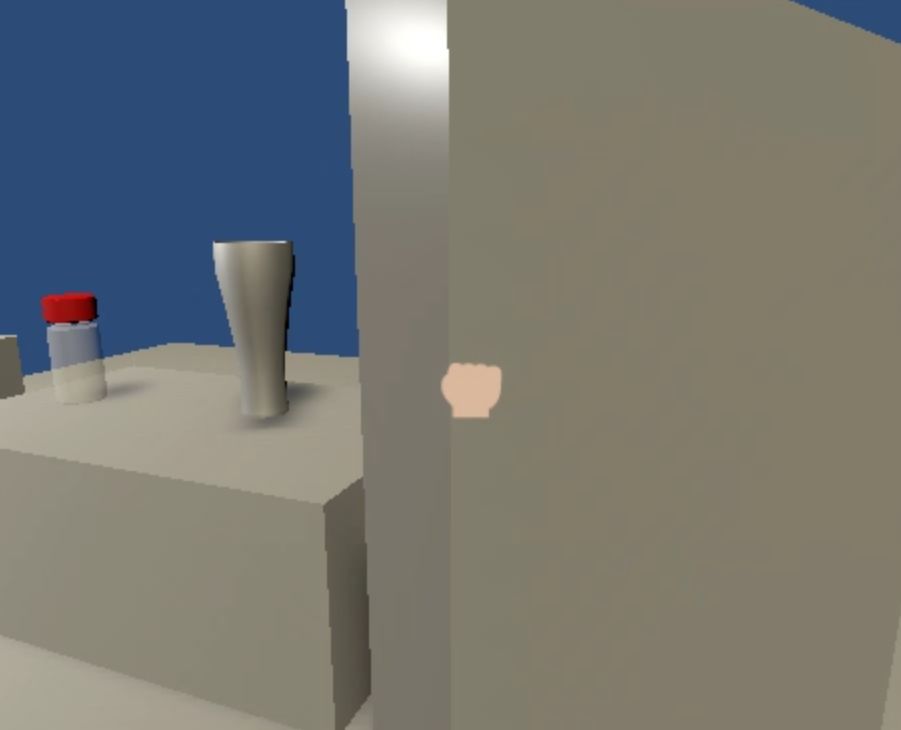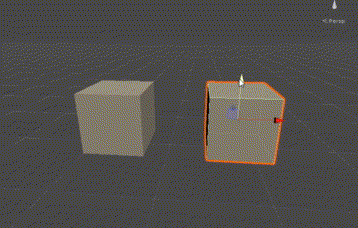
頂点スナップ等を使ってオブジェクトを隙間なく並べてみます。
移動ツールとトランスフォームが有効になっていて、オブジェクトを選択してVキーを押している間は頂点スナップモードに切り替わります。
頂点スナップモードでは、シーンビューでマウスカーソルの近くにある頂点やピボットが四角くハイライトされます。
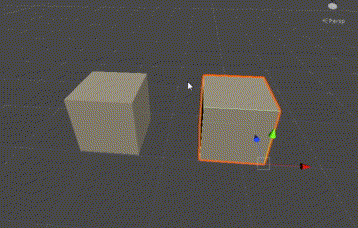
これを左クリックでドラッグすると、この点が他のオブジェクトの頂点へ吸い付くように選択中のオブジェクトが移動します。
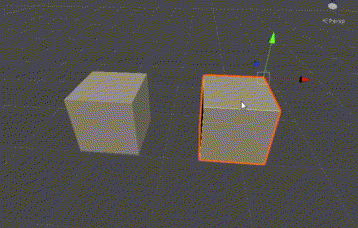
これを使ってCubeを隙間なく並べることができます。
表面スナップ
Shift + Ctrlを押しながら中心をドラッグすると、他のオブジェクトのコライダーの表面とこのメッシュの表面がぴったりと合うようにスナップするようです。
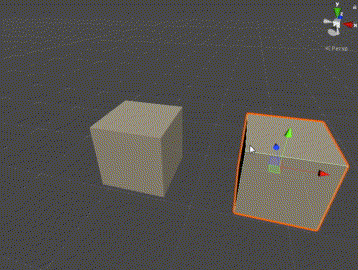
頂点から表面へスナップ
頂点スナップ中に、Shift + Ctrlを押している間は他のオブジェクトのコライダーの表面へスナップします。
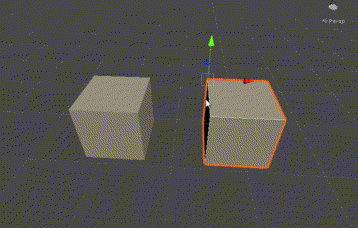
道路を並べる
頂点スナップを使うと道路を簡単に並べられます。
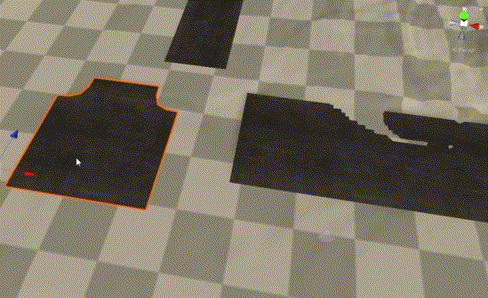
道路が重なっているとノイズが出ますが、スナップすると隙間なく配置できます。