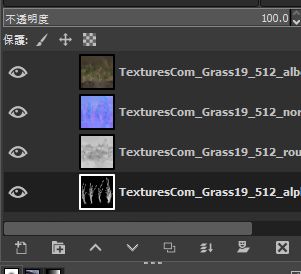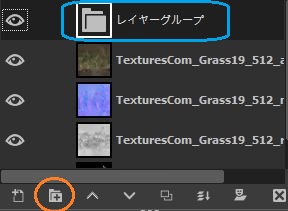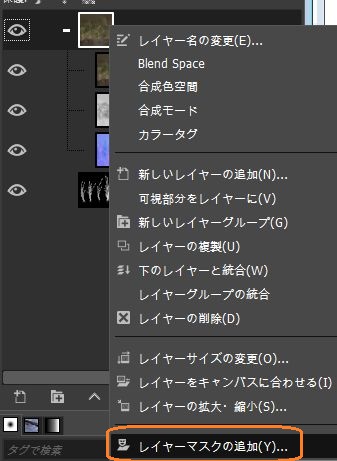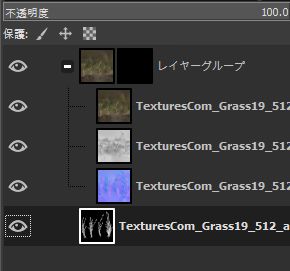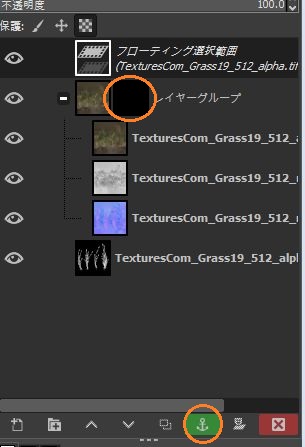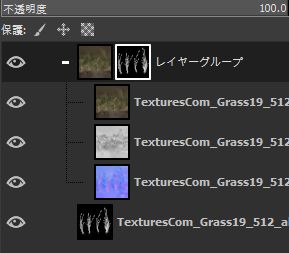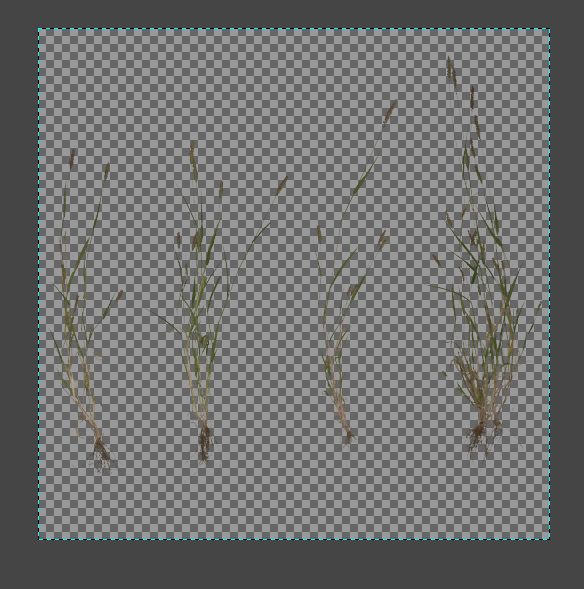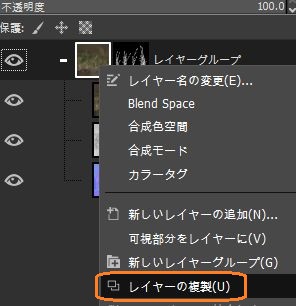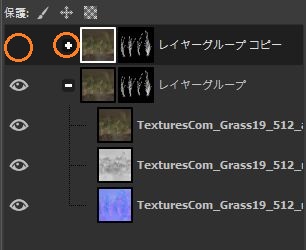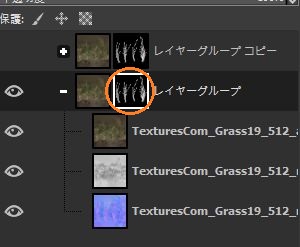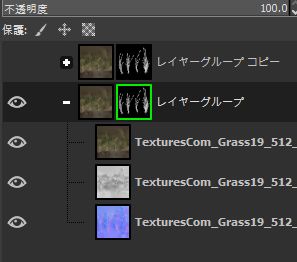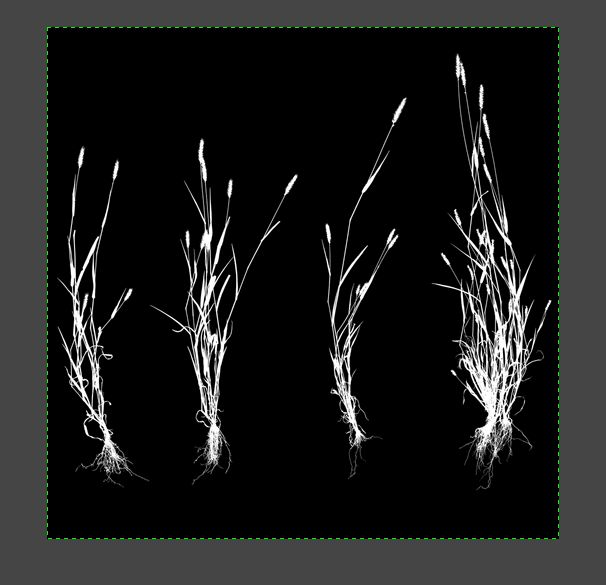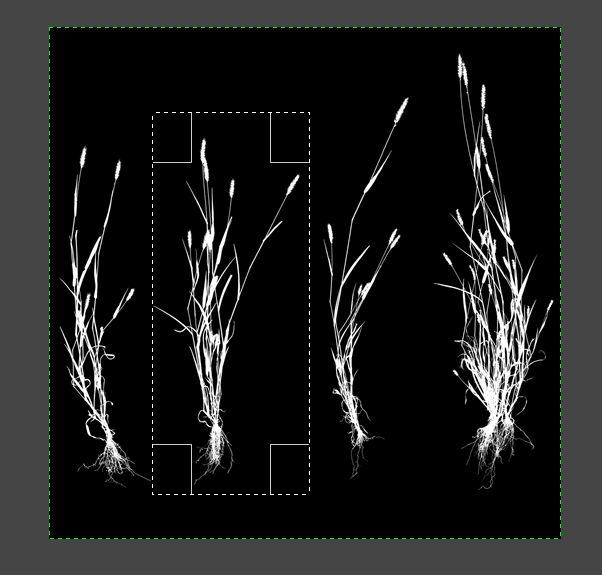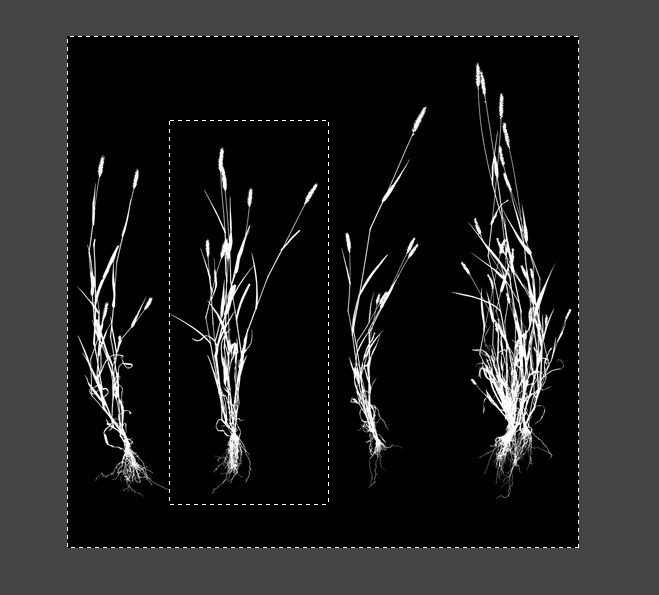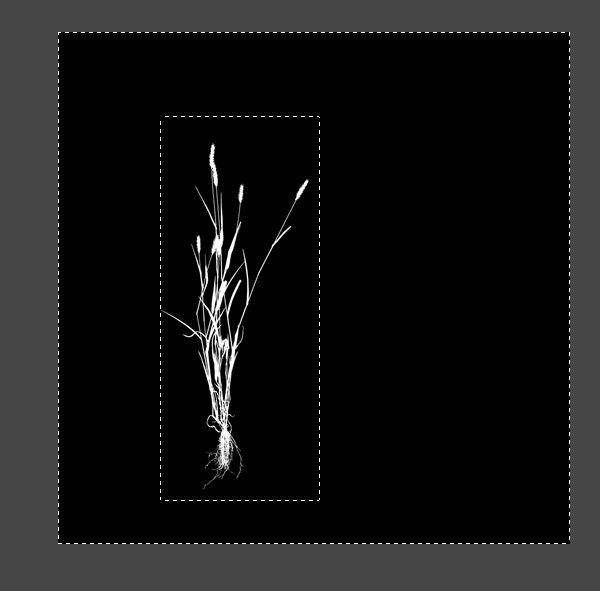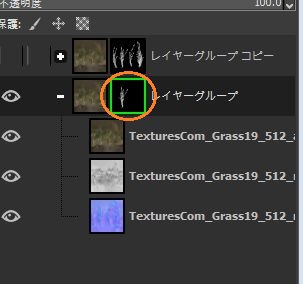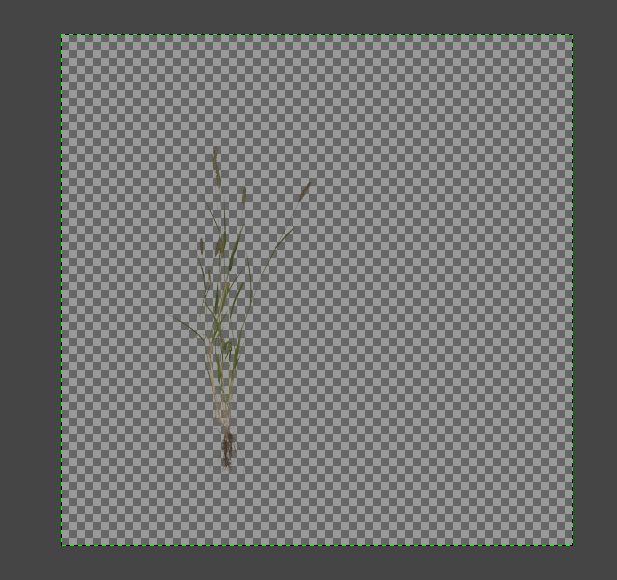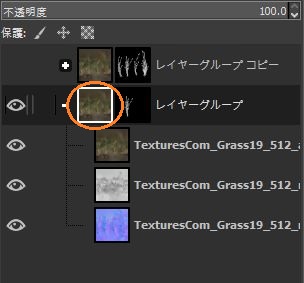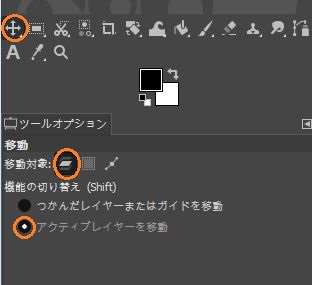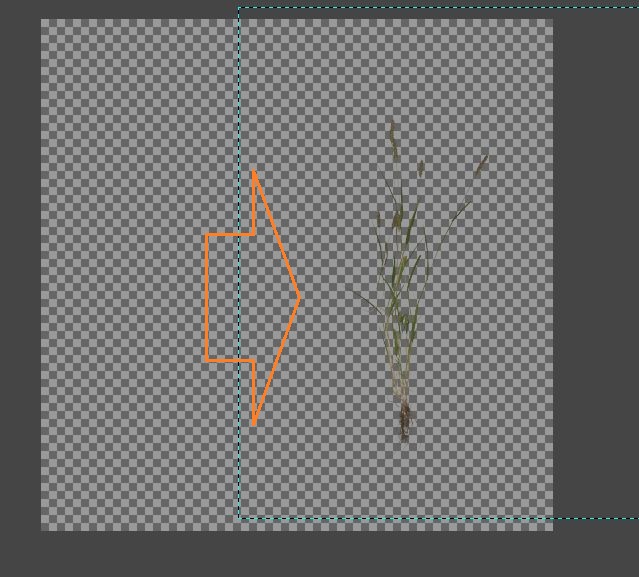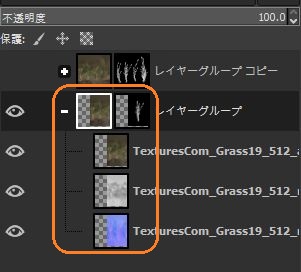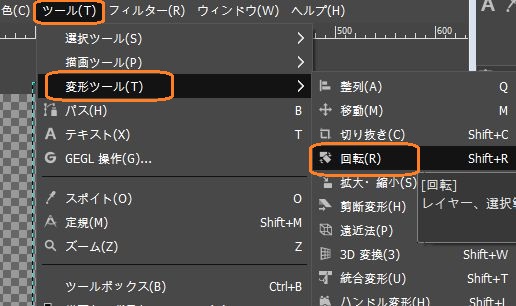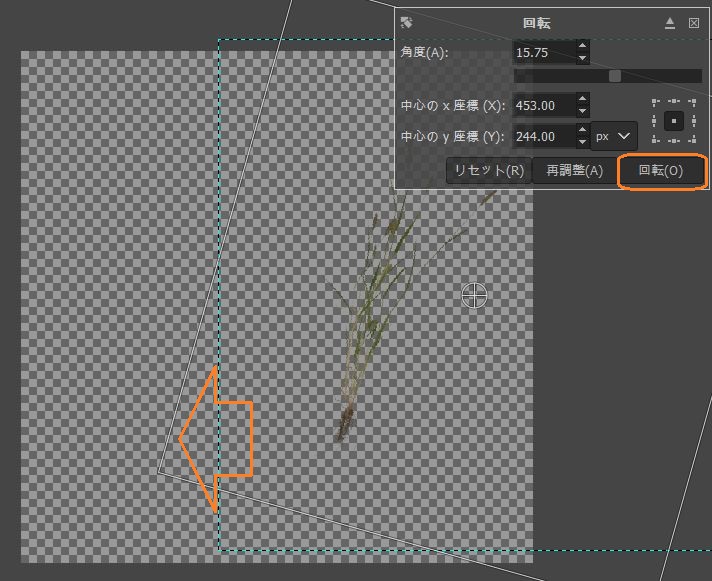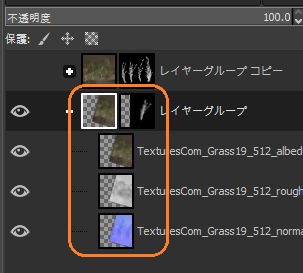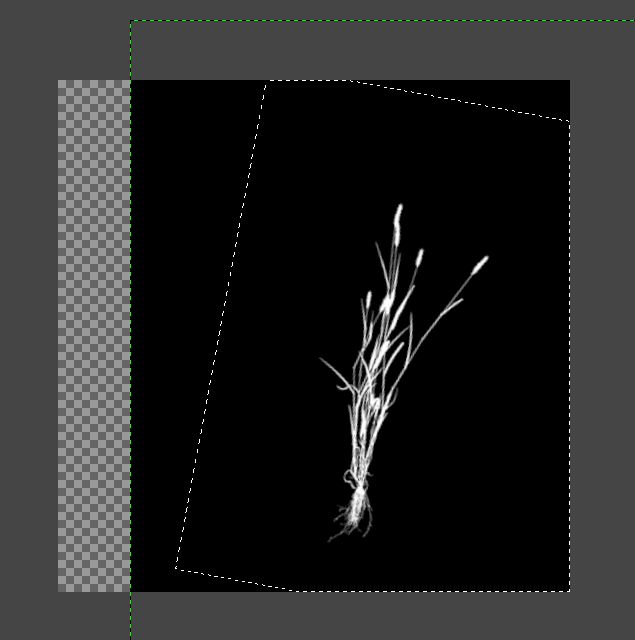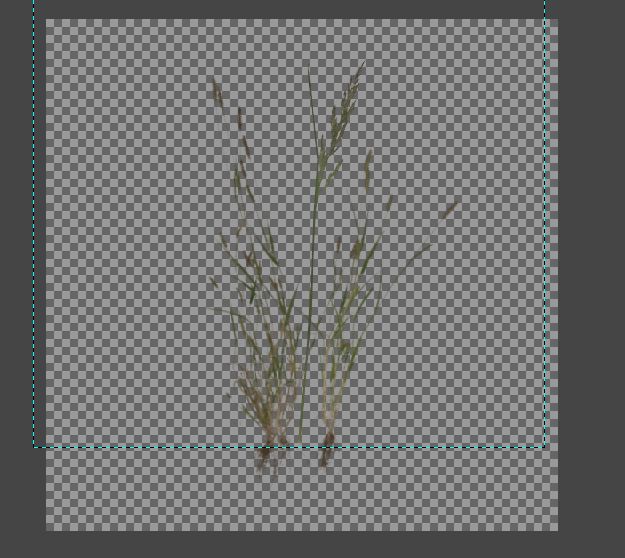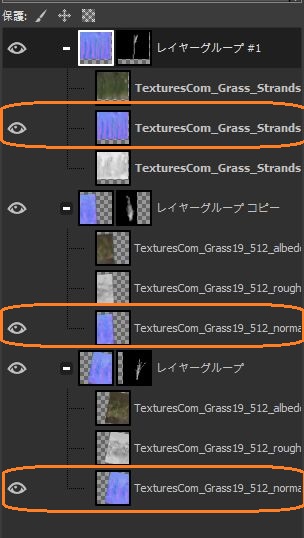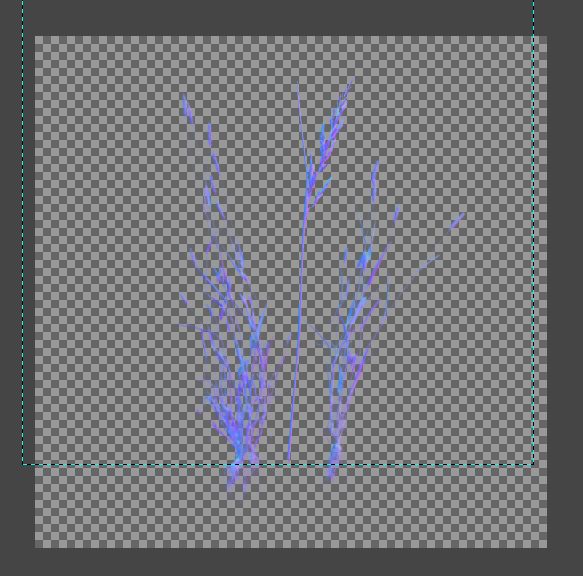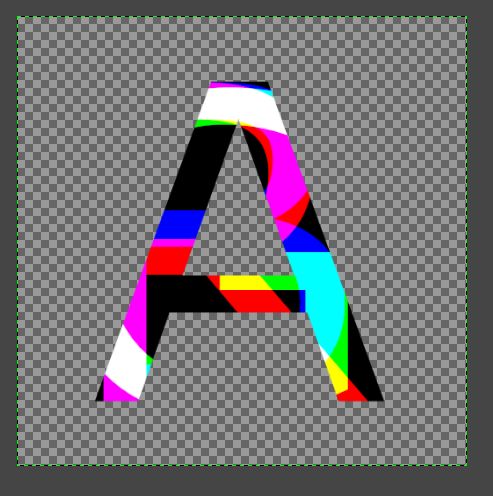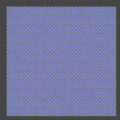複数の草のテクスチャを合成して、草のテクスチャを作ってみました。レイヤーを一括処理して、アルベド、ノーマル、ラフネスなどの複数のテクスチャを同時に作りました。
まずtextures.comなどで同じ草画像の複数のタイプをダウンロードしてGIMPで開きました。
左下のフォルダのアイコンをクリックしてレイヤーグループを作り、アルファ以外の画像をここにドラッグアンドドロップします。
レイヤーグループのサムネイルを右クリックして、レイヤーマスクを追加します。
アルファマップを選択して、Ctrl + Cでコピーします。
レイヤーグループのレイヤーマスクを選択して、Ctrl + Vでペーストし、緑色の錨のマークをクリックします。
すると、レイヤーマスクにアルファマップがコピーされるので、もとのアルファマップは右クリックから削除します。
すると草の形に切り取られて、外側は透明になりました。
レイヤーグループのサムネイルを右クリックして複製しておきます。
レイヤーグループの横のマイナスボタンをクリックするとたためます。片方は目のマークをクリックして非表示にしておきます。
表示中のレイヤーグループのレイヤーマスクを選択します。
さらにそれをAlt + 左クリックして緑の枠を表示させます。
すると、画像ウィンドウでレイヤーマスクを編集できるようになります。
使いたい部分を矩形選択します。
Ctrl + I で選択範囲を反転します。
真っ黒で塗りつぶすと、初めに選択した範囲の外側だけが変わります。
再度レイヤーマスクをAlt + 左クリックすると、この部分の草以外が透明になったのがわかります。
レイヤーグループのサムネイルを選択して編集します。
移動ツールで移動対象をレイヤーにし、「アクティブレイヤーを移動」を選択します。
これで画像ウィンドウの画像をドラッグすると、レイヤーグループの中のすべての画像が一緒に移動します。
さらに回転ツールを使ってみます。
ドラッグして「回転」をクリックします。
すると、他のレイヤーも同じように回転します。
わかりにくいですがレイヤーマスクにも適用されています。
もう一方のレイヤーグループを表示して、同様にレイヤーマスクの編集、移動、回転をすると、草のテクスチャを一括で編集できます。レイヤーマスクの塗りつぶす範囲を変えたり、別の画像を使うことで色々な組み合わせを作れます。
回転はShift + R、移動はMキーが使えます。また、レイヤーグループをドラッグアンドドロップして、画像の重なり順を変えられます。
これで、複数レイヤーを一括処理して、草のテクスチャを簡単に作れました。
例えばノーマルマップを保存したいときは、レイヤーグループの他にノーマルマップのレイヤーだけを表示、残りを非表示にして、Shift + Ctrl + Eでエクスポートします。