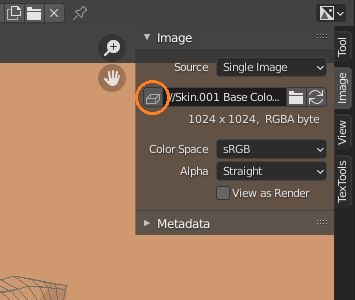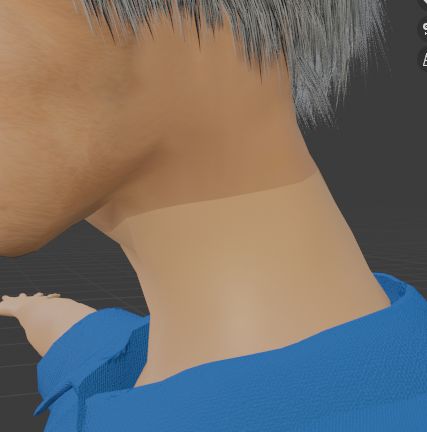
頭と首のつなぎ目をテクスチャペイントで自然にしてみました。
テクスチャ画像を追加するには、テクスチャペイントモードで、サイドバーのTexture Slotsパネルからマテリアルを選択して+ボタンを押します。
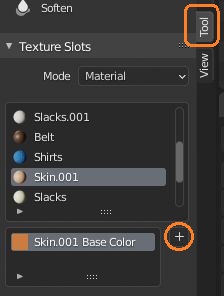
色を選んでOKを押すと画像が作られます。
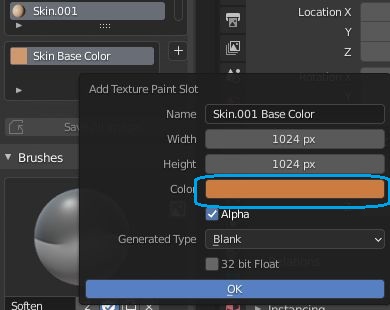
この色はペイントするまではイメージエディタなどで変更できます。
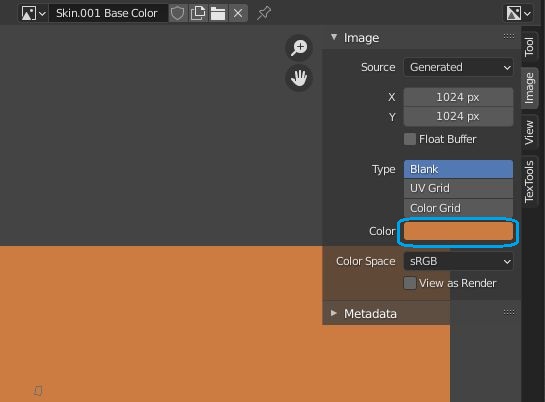
シェーダーエディタを見るとImage Textureノードが作られていて、自動でBase Colorに繋げられています。空いていなければImage Textureが作られるだけなのでつなげます。
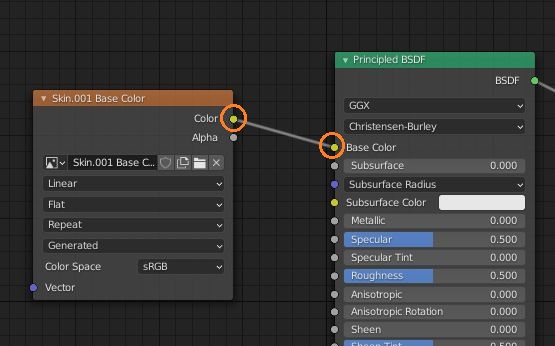
テクスチャペイントモードでまずはCloneツールを使ってみました。
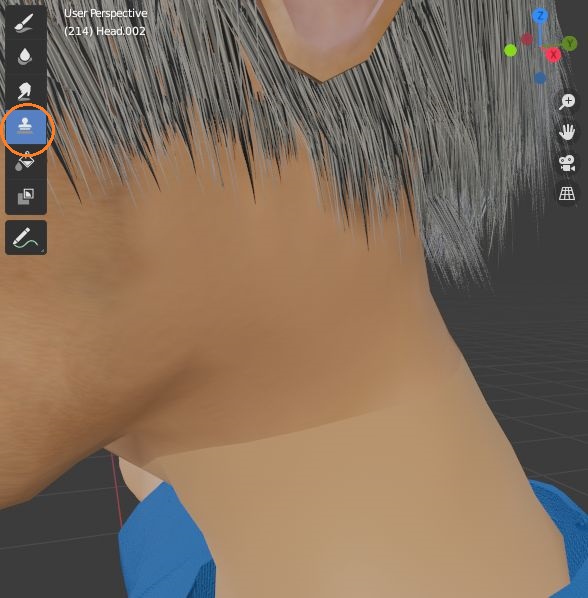
Shift + 右クリックで3Dカーソルを置きます。
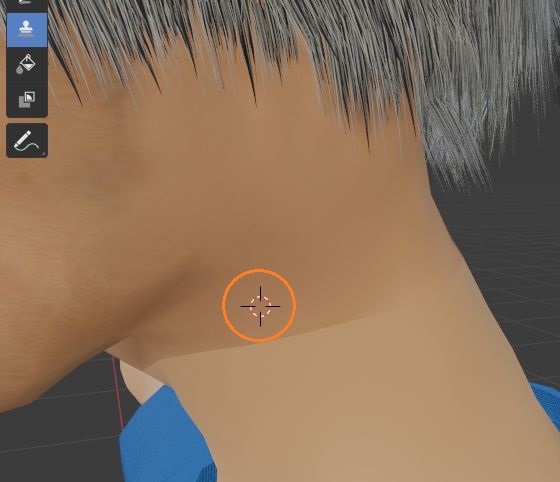
そして、他の部分を塗ると3Dカーソルのある部分の模様が複製されます。
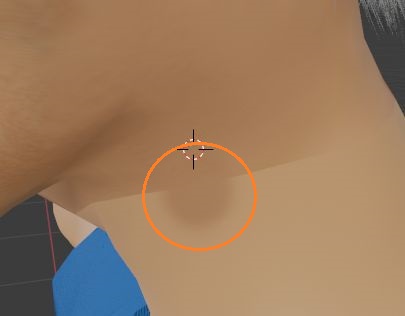
これをつなぎ目に沿ってやると、首を自然に顔の色に塗ることができました。
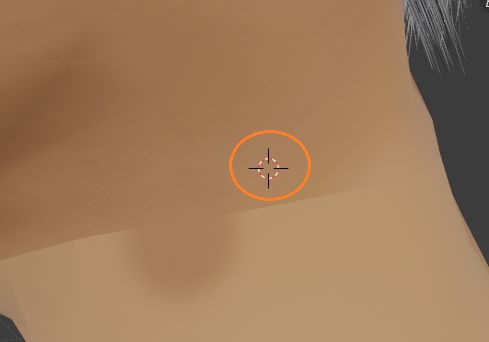
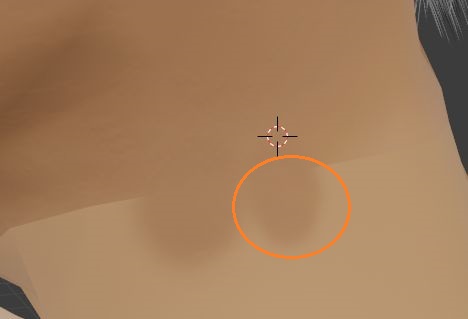
また、Smearツールを使って、顔から首に向かってドラッグすると絵の具のように色を伸ばせます。
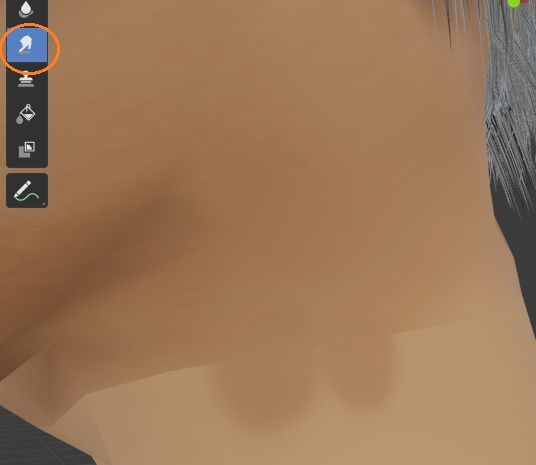
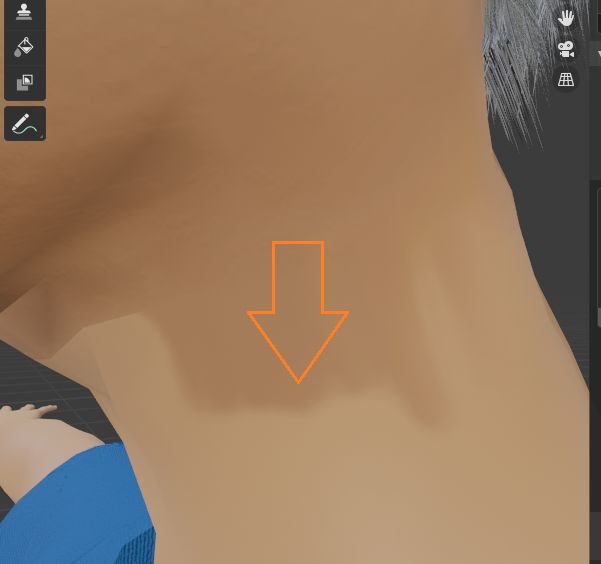
逆方向に伸ばすと顔に首の色が入り込みます。
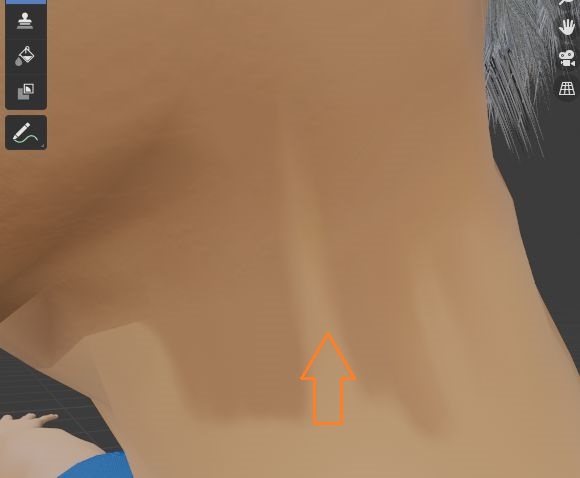
どちらのツールも服などの色が肌につくことがあります。
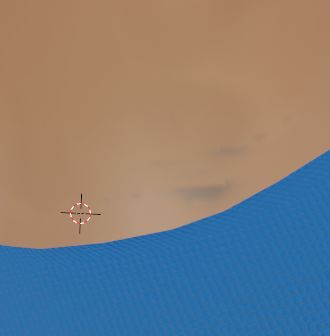
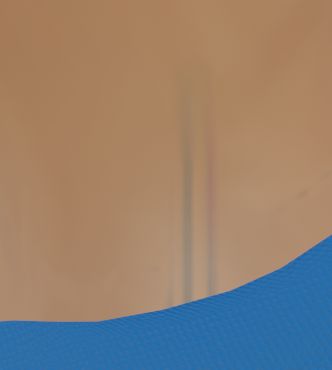
そこで、塗りたい部分だけにペイントマスクをかけます。例えば、編集モードで首の面のどれかを選択して、Shift + GからMaterialをクリックすると、首と同じマテリアルが割り当てられた面が選択されます。
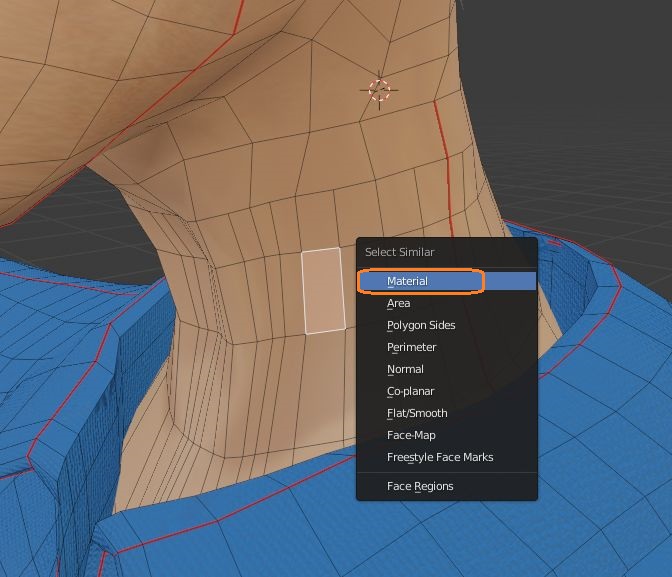
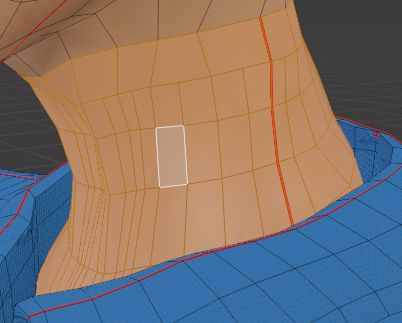
テクスチャペイントモードに戻って、ペイントマスクをオンにすると、他の部分の影響を受けずに、この部分だけを塗ることができます。
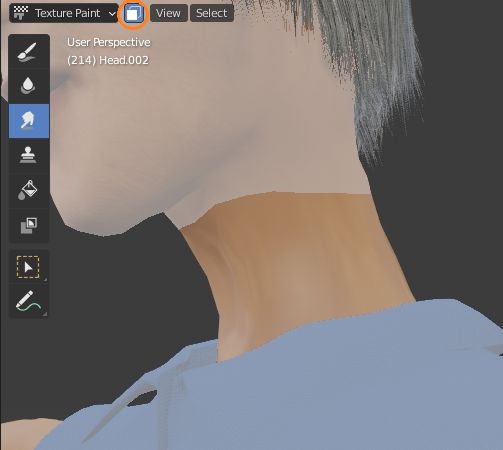
Softenツールを使うと色がなじみます。
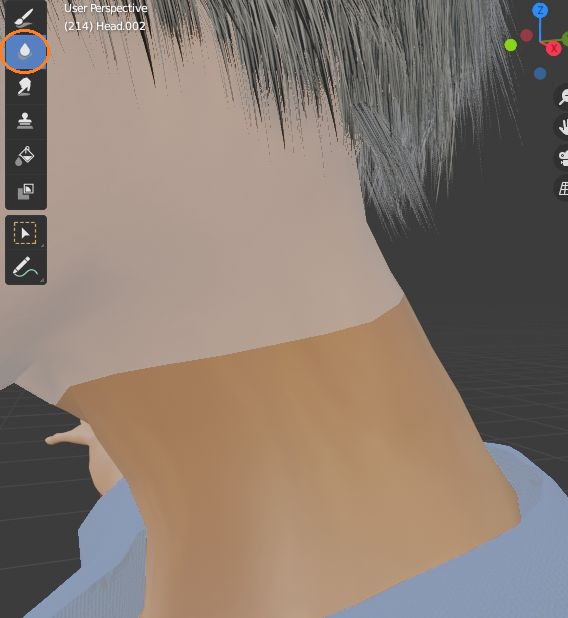
つなぎ目の色が自然になったら、イメージエディタなどで画像を保存します。
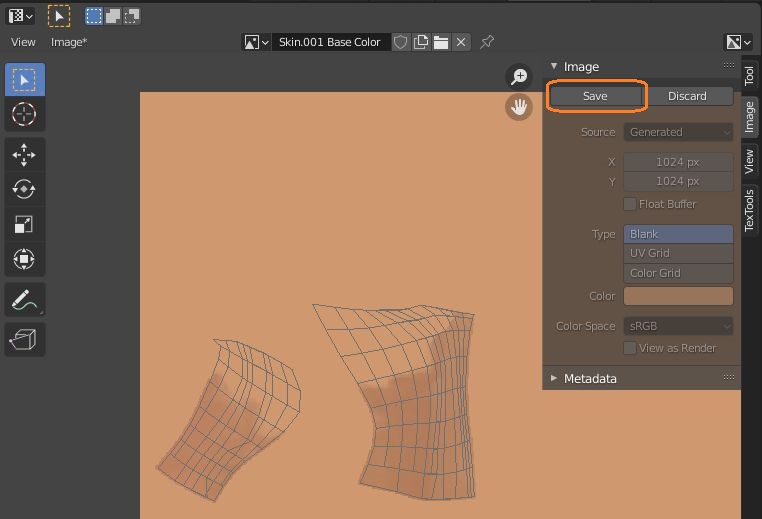
ファイル名の横のマークをオンにすると.blendファイルに画像を埋め込みます。