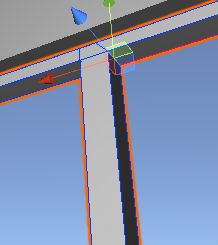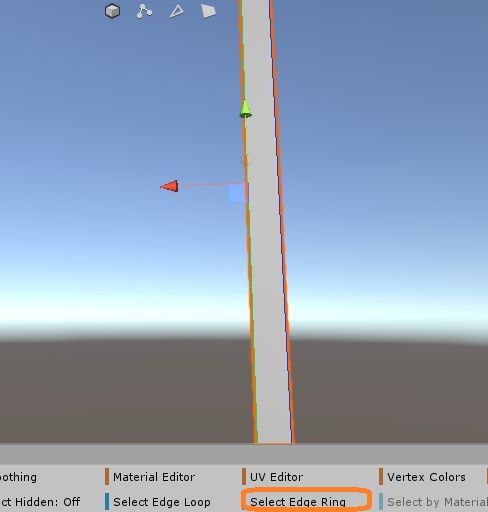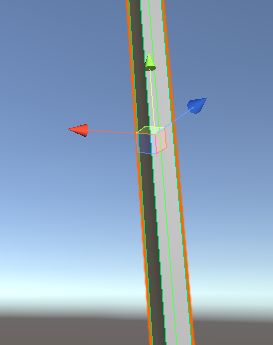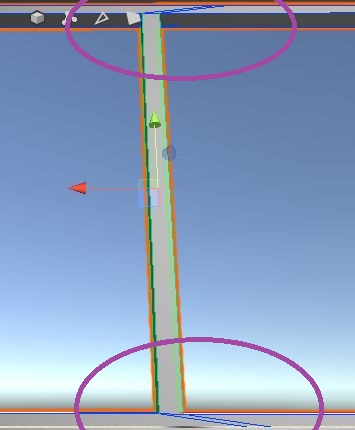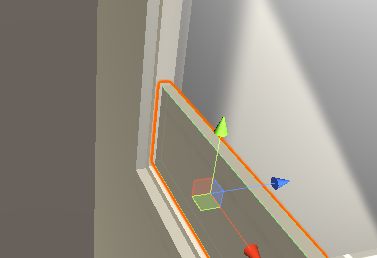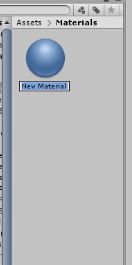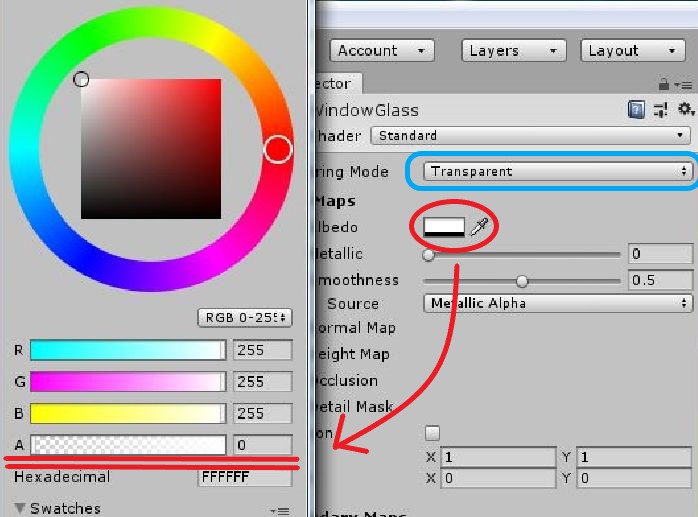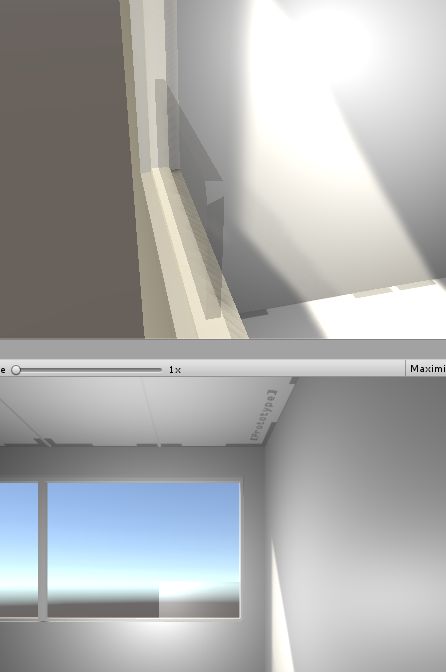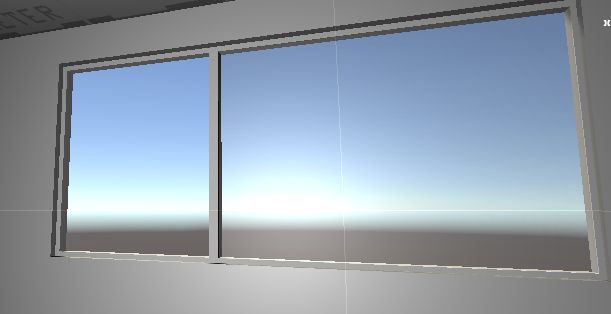UnityのProBuilderで窓枠を作る
窓枠を作ります。ProBuilderの 「New Shape」 ボタンから 「Door」 を選択すると枠みたいなのが作られます。
でも下の横棒が足りません。
Total Depth は 画像に向かって奥行の長さです。
Door Height は横棒の縦方向の長さです。
Leg Width は縦棒の横方向の長さです。
これらを小さくすると良い感じですね。
「辺」選択モードで、縦棒の縦の辺を一つ選択して、「Insert Edge Loop」をクリックします。
ぐるっと選択されます。
矢印をドラッグで動かせるので下の先端へ移動します。
これをもう一方でもやります。
そして、向かい合う小さな四角形を「面」選択して、「Delete Faces」で削除します。
ところで、よく見ると、下側と裏側が透けていますね。ProBuilder の Door は、画像で選択している側の面と、その左右にしか面がありません。
壁に開けた穴にピッタリはめて使うためのオブジェクトみたいです。
画像の白い短い2本の線を、「辺」選択モードで選択しましょう。シフトを押しながら複数選択できます。
そして、「Bridge Edges」で繋げます。
棒の四角い面に沿ってまずは手前の辺同士をつなげてみましょう。
裏側と上側はやはりつながっていないので、同じことをもう2回やります。
下側は必要ありませんね。
窓枠ができました。
窓枠を穴にはめる
窓用に開けた穴にはめます。
「オブジェクト」選択モードで全体を拡大できます。
枠も一緒に伸縮するので縦横のバランスがおかしいですが、壁に埋まってしまうので気にしなくてもいいでしょう。
いい感じではまりました。
「Material Editor」 で色を変えると見やすいかもしれません。
縦に枠をもう一本つけたいので、「辺」選択モードで横に伸びる辺の一つを選択して、「Insert Edge Loop」 を押します。
さっきと同じようにぐるっと選択されるので、これを2本つくって、下にも作ります。
ここにまた面をつなぐわけですね。
Invert Edge Loop によってできた四角形を、「面」選択モードで選択して、「Delete Faces」で消します。
上側でもやって、向かい合う2本の辺を選択し、「Bridge Edges」を押してつなげます。
こちら側だけ面ができました。
これをもう3面でやると縦棒ができます。
下の方と比べて上の方が少し細く、ななめになっているので調節しましょう。
画像の白い線を「辺」選択します。
この辺をひっぱると、棒のほかの面もひっぱられて変形します。
横枠の線が斜めになりましたが、ゲームビューでは見えないので大丈夫でしょう。
縦棒全体を動かしたいので、縦の「辺」をどれかひとつ選択して、「Select Edge Ring」をします。
これは線にそってぐるっと選択するのではなく、オブジェクトの周りをまわるように平行な線がすべて選択されます。
棒の4つの辺が選択されて緑色になっていますね。
赤矢印をドラッグすると全体を横に動かせます。上下のななめ線が気になりますが、これもゲームビューでは見えません。
窓ガラスをはめる
窓ガラス用に、新しく Cube オブジェクトを作ります。
サイズや位置を調節して、厚さなどを試してみましょう。
透明な色を付けるために、マテリアルを新規作成します。
マテリアルが作られて、インスペクタで設定できます。
透明にするには、Rendering Mode で 「Transparent」を選択して、色の A(アルファ)を 0 にします。
このマテリアルを、ガラス用のオブジェクトにドラッグすると、透明になります。
大きさを窓枠に合わせました。右側にだけガラスが入っています。
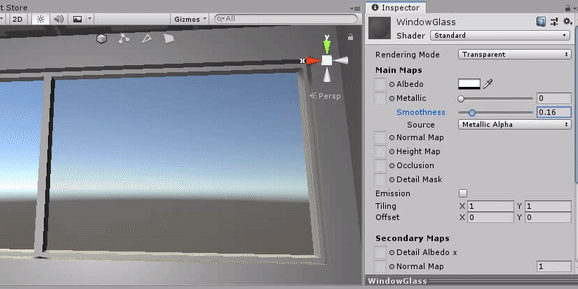
Smoothness で表面の滑らかさを変えられます。滑らかなほど、くっきりと反射します。
Smoothness が大きいほど、反射するライトの形が小さくなるのがわかると思います。
表面がざらざらしていると、光がいろんな方向へ反射してしまいます。
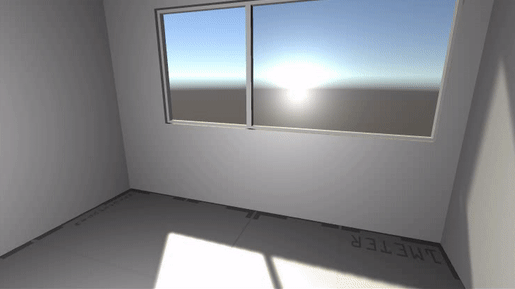

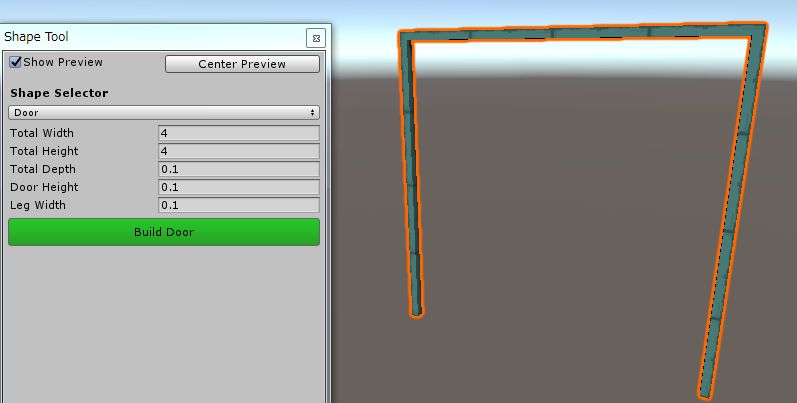
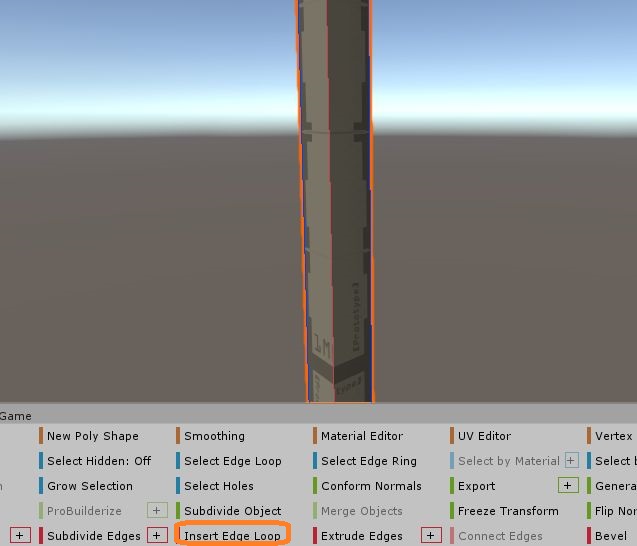
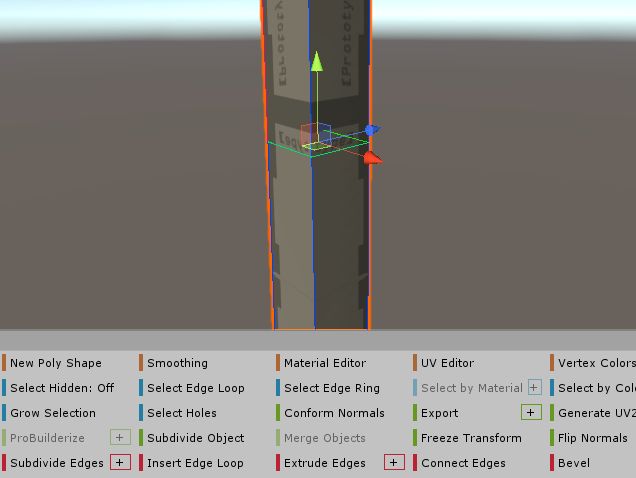
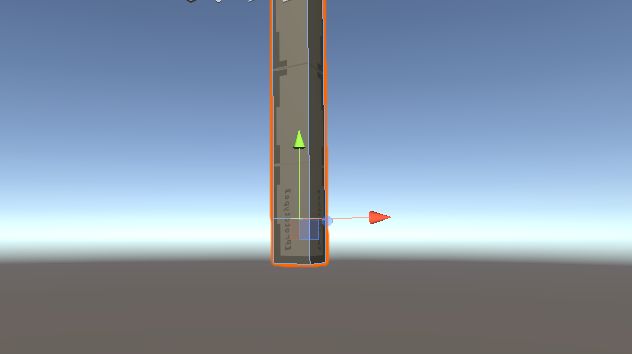
.JPG)
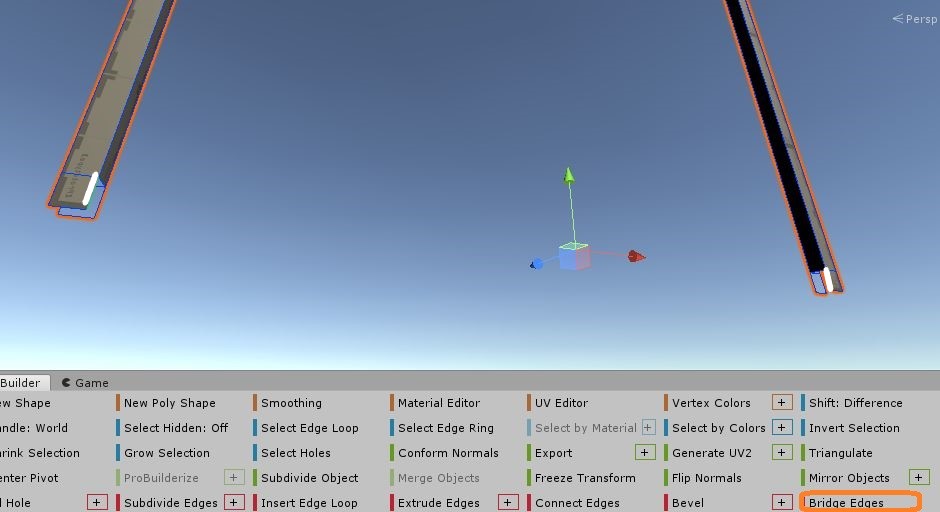
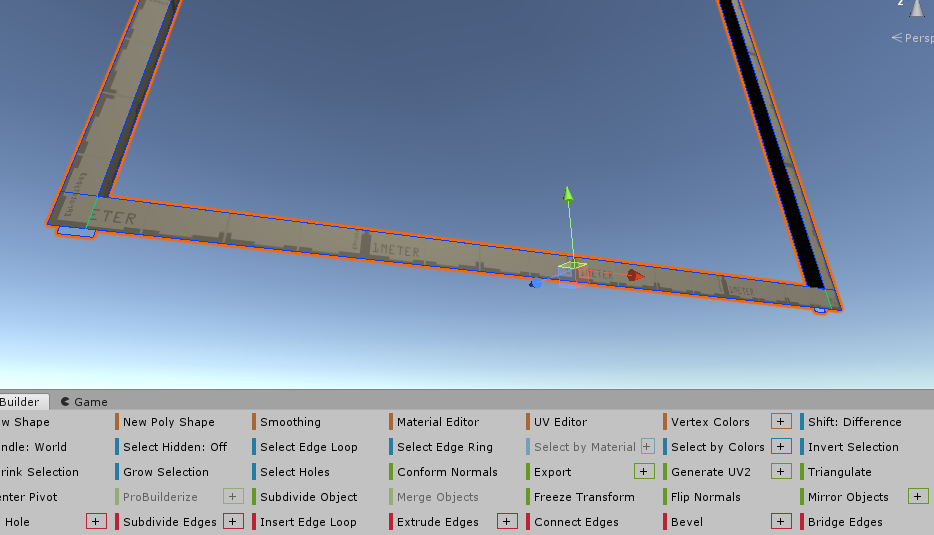
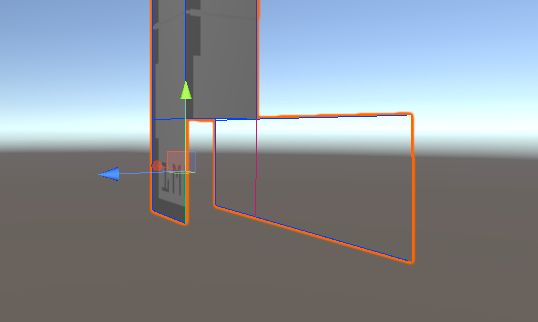
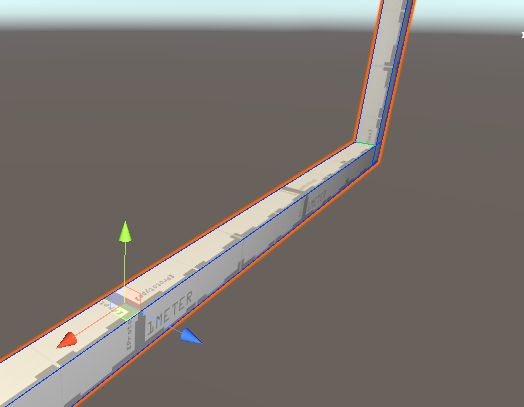
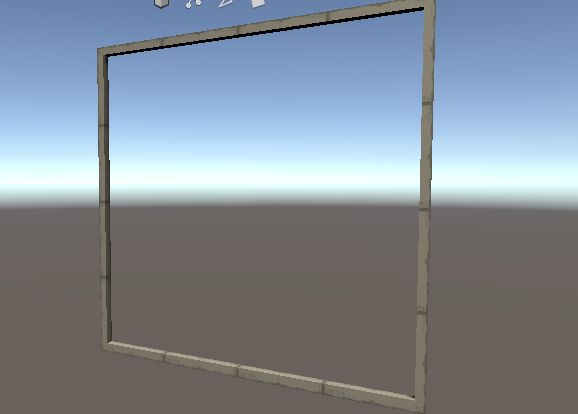
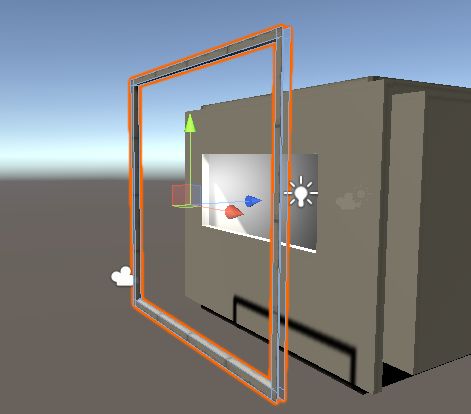
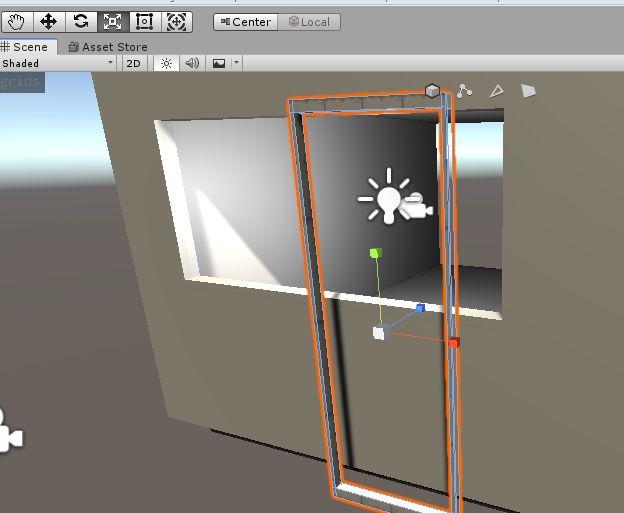
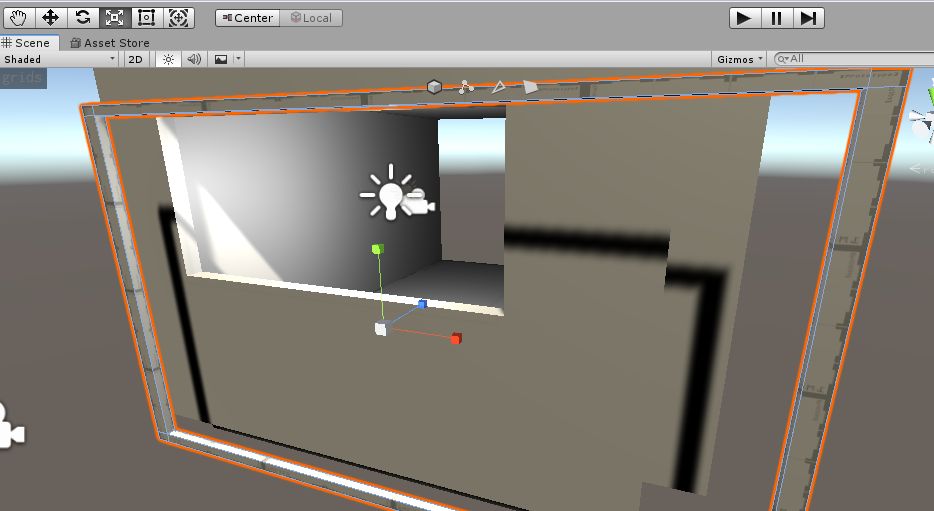
.JPG)
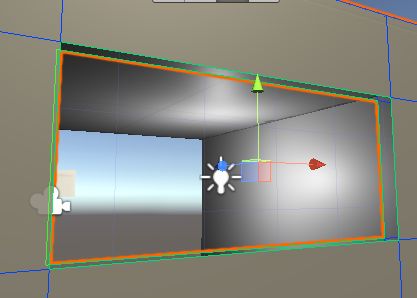
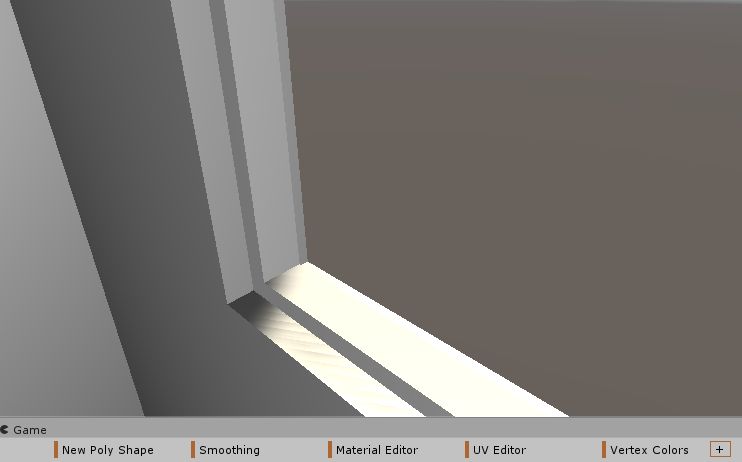
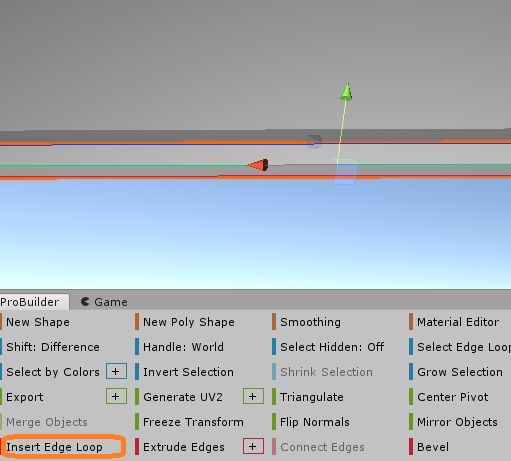
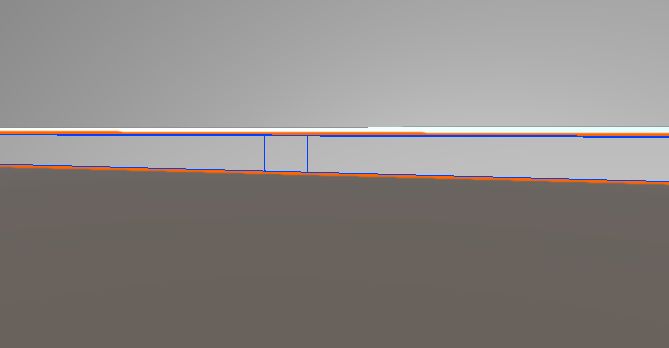
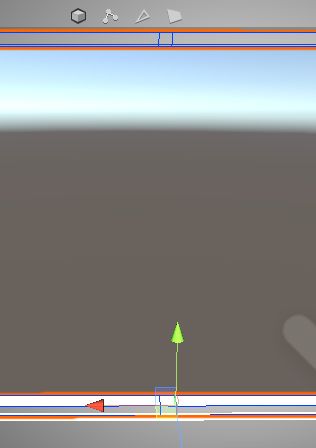
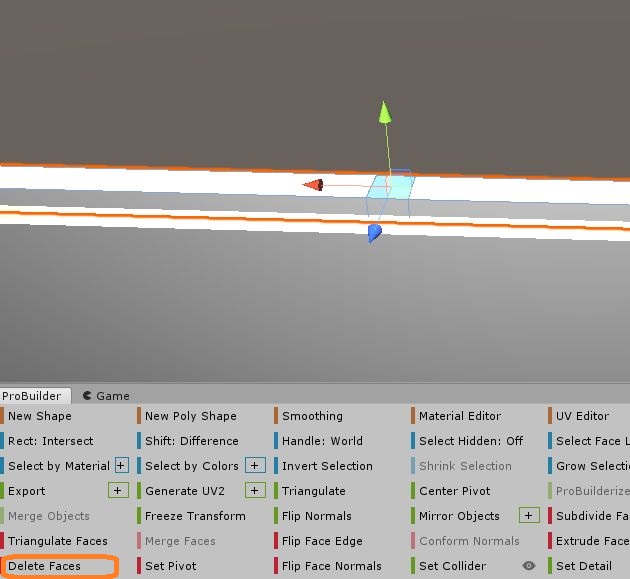
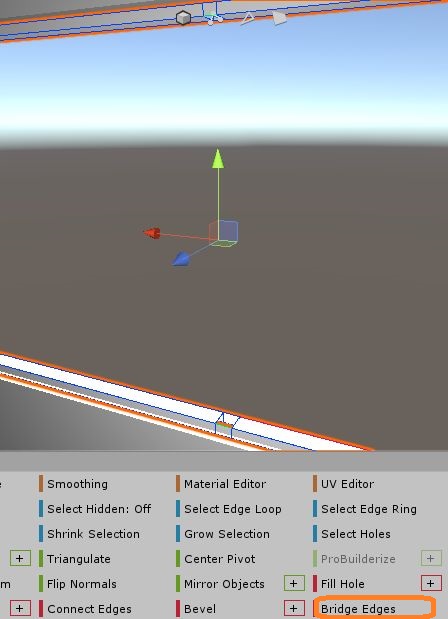
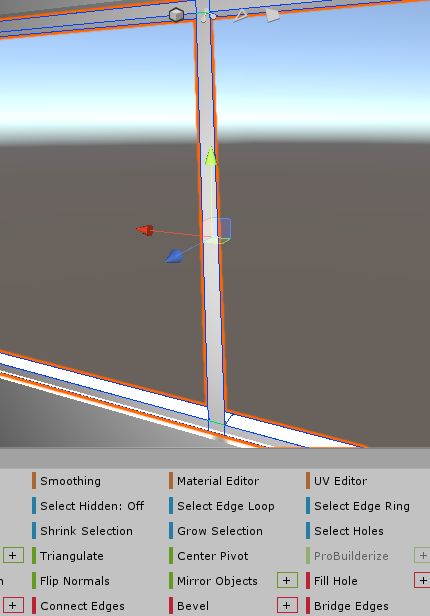
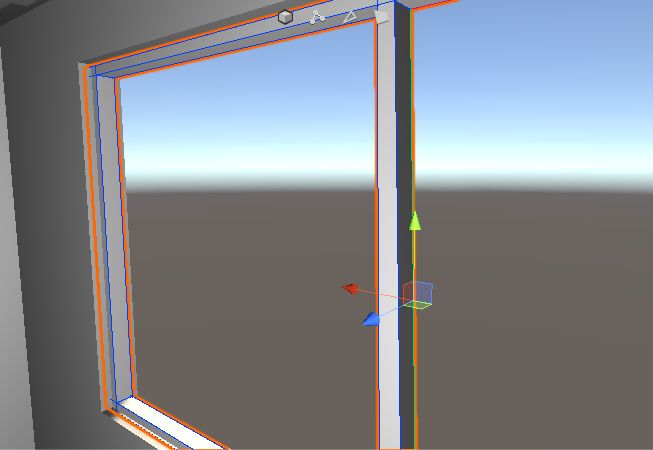
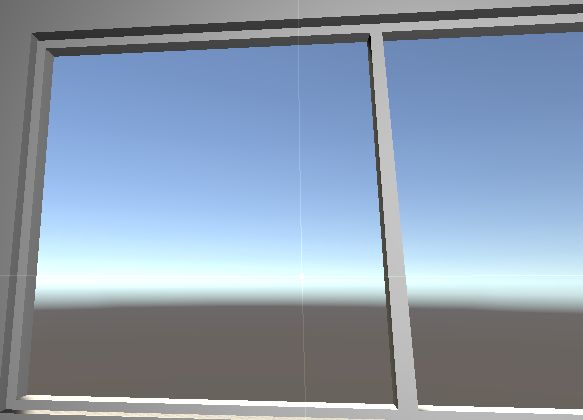
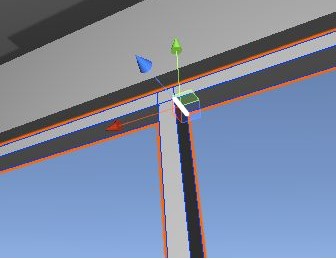
.JPG)