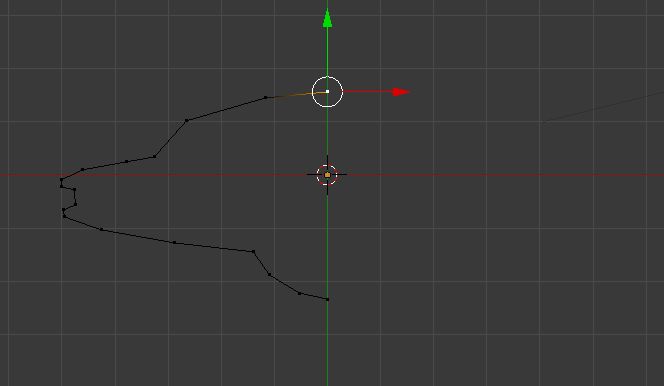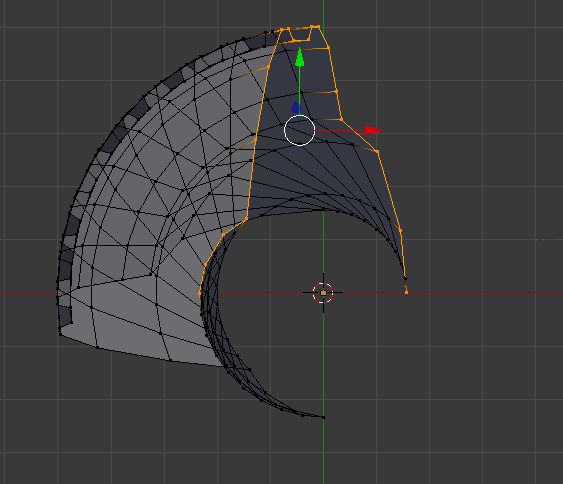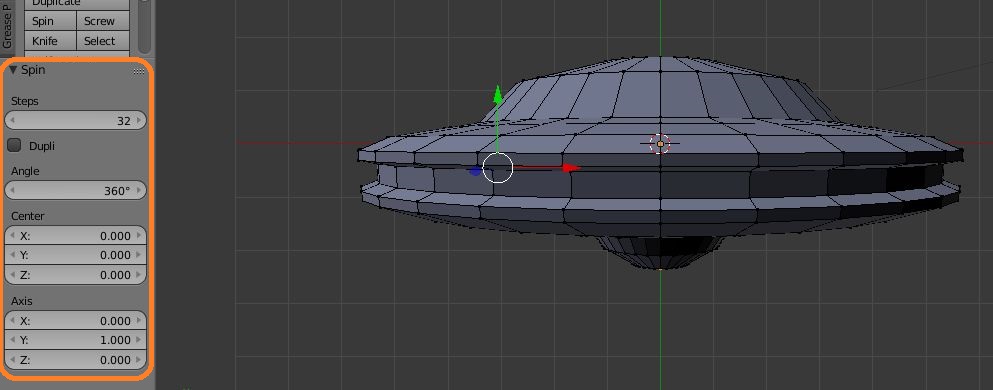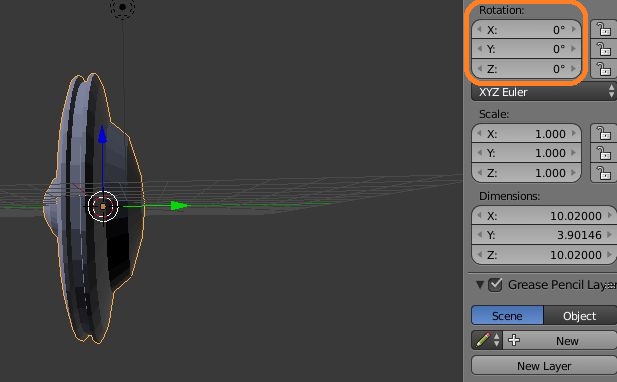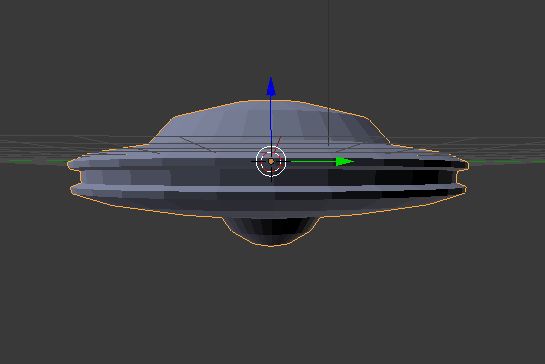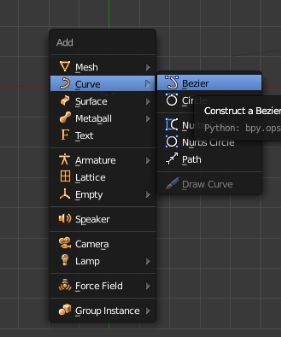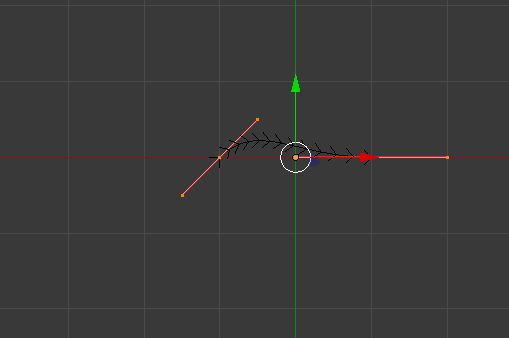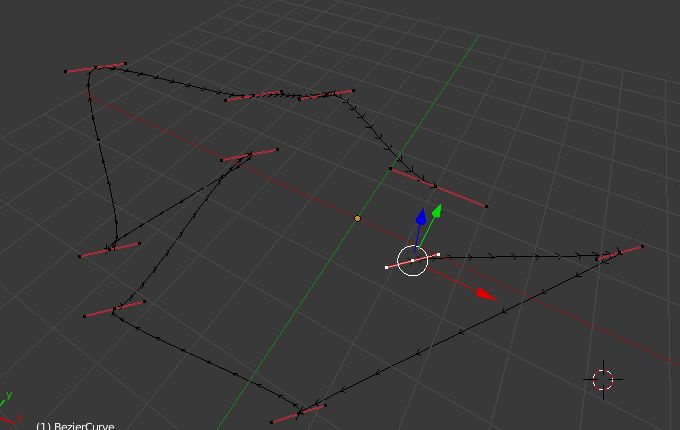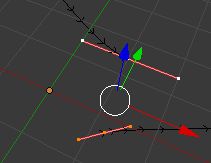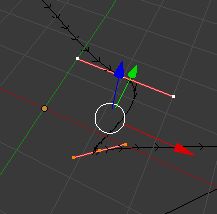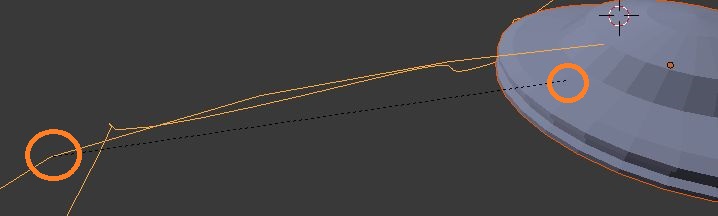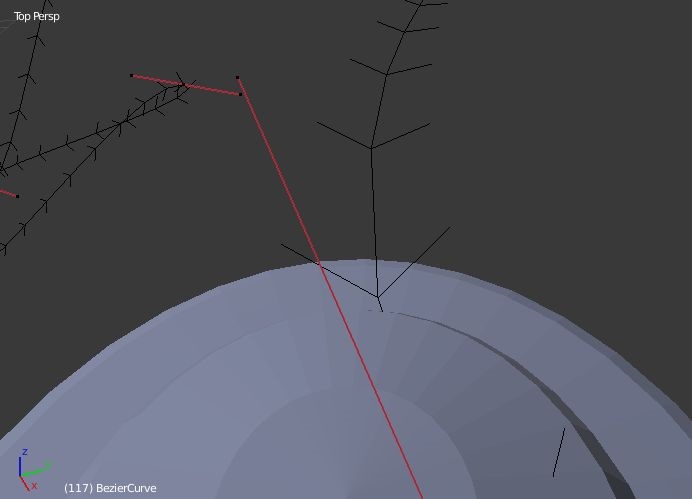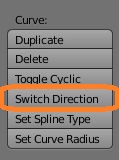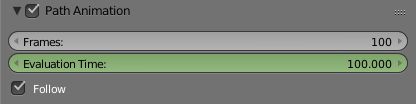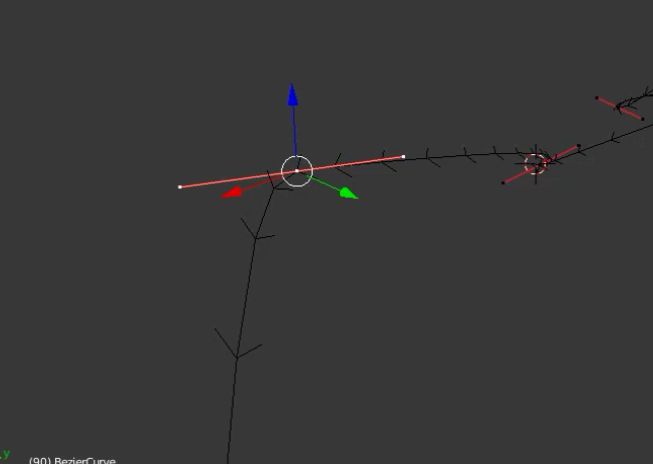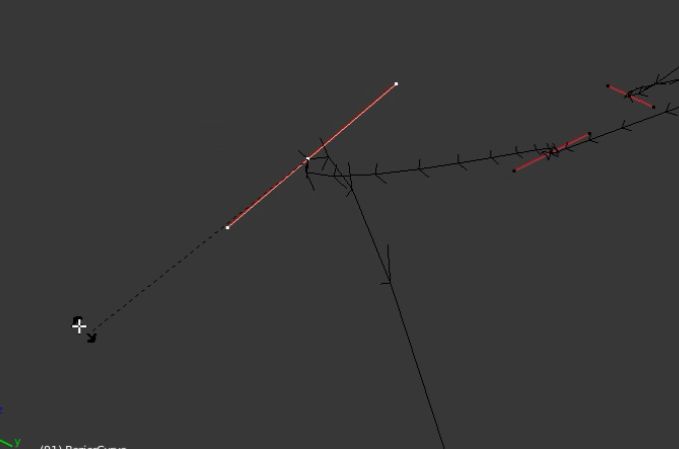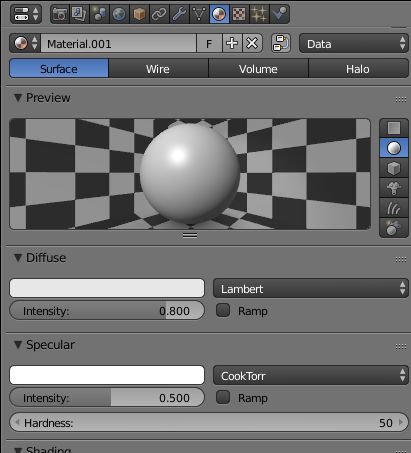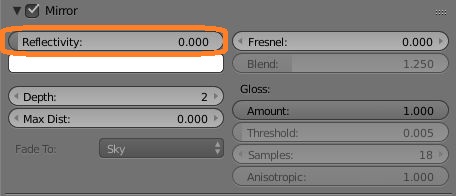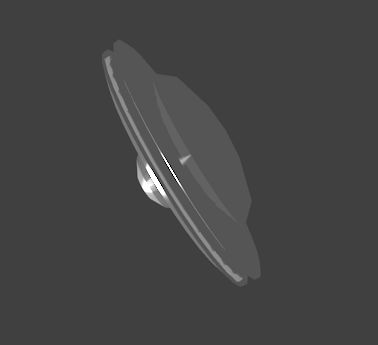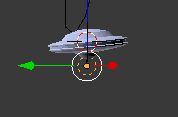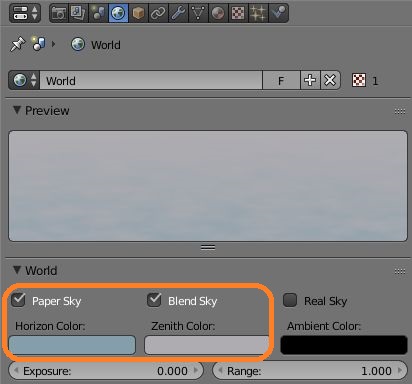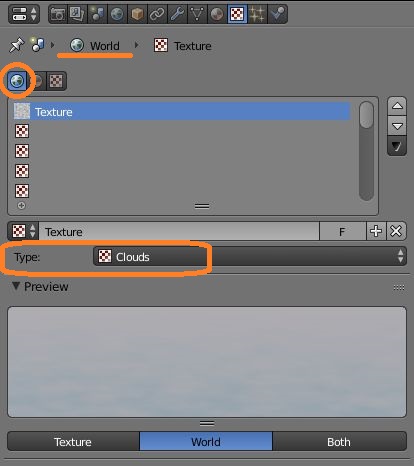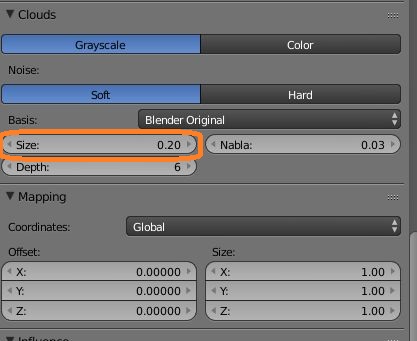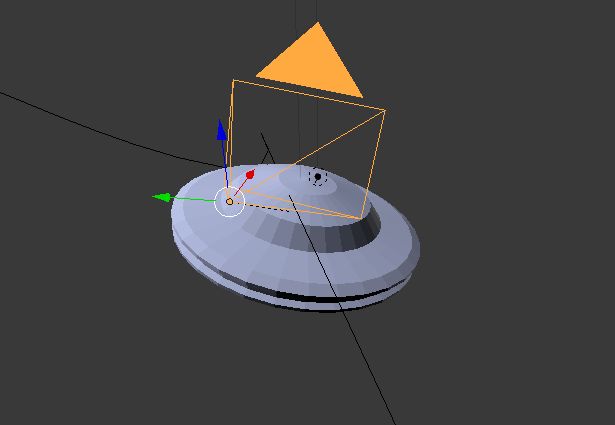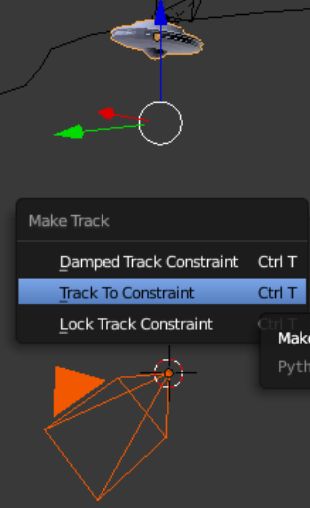Blenderのスピンで作ったUFOをパスに追従させて飛ばす
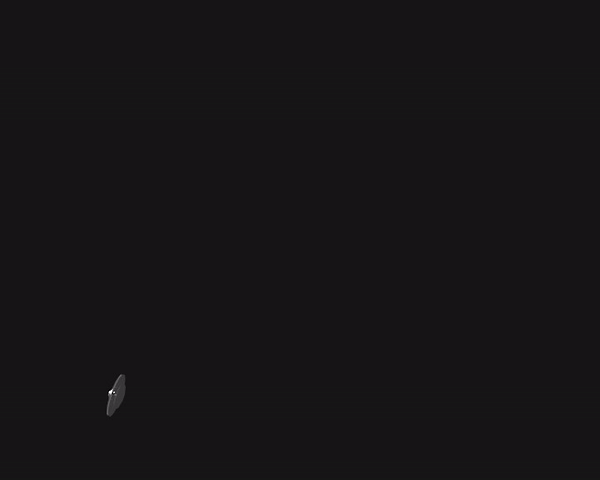
超簡単にUFOを作って、パスに追従するように飛ばしてみましょう。
「スピン」を使うと、陶芸のように、360度回して簡単に複雑なモデルを作ることができます。
まず、テンキーの「7」「5」を押して、Top/Orthoビューにして、Planeを追加します。
Edit Modeで4つの頂点の一つをDeleteします。
残った3点のうちの端の点を、ここではY軸の線に合わせます。
他の点を使って作りたい形の左(右)半分だけを作ります。点が足りなければ、「e」でExtrudeしましょう。
「a」ですべての頂点を選択してから、Tool Shelfの「Spin」をクリックします。
形が変なら、Tool Shelfの下にある設定を変更します。
まず、Axisで中心にしたい軸だけを1にして、それ以外を0にしましょう。ここではY軸(緑色の軸)を使っています。
Angleは360度にして、形を1周させましょう。
Stepsでは、円形を何分割した面で表現するかを決めます。ここでは32ぐらいにしてみます。
簡単にUFOの形ができました。このように、360度ぐるっと回しても同じ形をしているものなら、複雑な形でも素早く作ることができます。
縦になっているので、正しい向きに回転させましょう。
UFOの通り道をパスで作る
パスという線の上にオブジェクトやカメラなどを追従させることができます。
今回は、Curve > Bezierを使います。CurveはすべてPathとして使えます。
適当に、UFOの通り道の形を決めます。
後でスケールを変えられるので小さくてもかまいません。
最後は端と端を、Shiftキーを使って同時選択して「F」を押すとカーブが閉じます。
好きな大きさに拡大します。
UFOをパスに追従させる
UFOをパスに沿って動かすには、オブジェクトモードにして、UFOを選択してから、Shiftキーを使ってパス(カーブ)を選択し、
Ctrl + P から「Follow Path」を選びます。
するとパスとUFOが点線で結ばれます。パスの点線の根元までUFOを移動しましょう。
Alt + A をおすと、UFOがパスに沿って動きます。
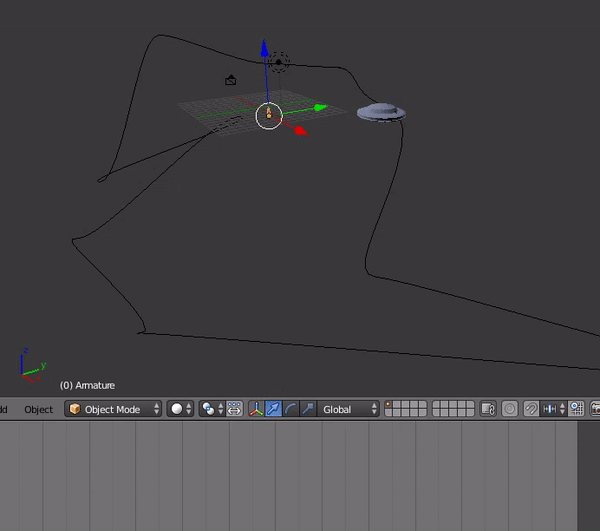
パスを選択してEdit Modeにすると、ムカデの足のように連なった矢印が見えます。
これがUFOの進む方向を示しています。
UFOの進む方向を変えたいときは、Tool Shelfで「Switch Direction」を選びます。
UFOの進む方向が逆になりました。
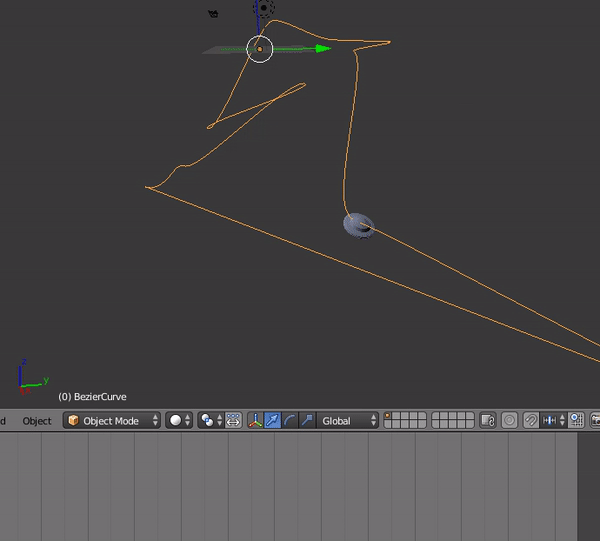
パスを通る速さを変える
UFOがパスを通る速さを変えるには、オブジェクトモードでパスを選択して、Object DataのPath Animationの「Frames」を変更します。
Framesは、パスを一周するのにかかるフレーム数を表しているので、値を小さくすると速くなります。
UFOを回転させる
パスの頂点を「R」で回転させると、パスにひねりを加えることができます。
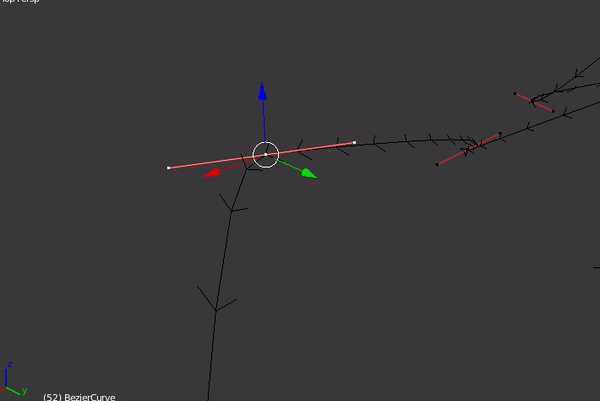
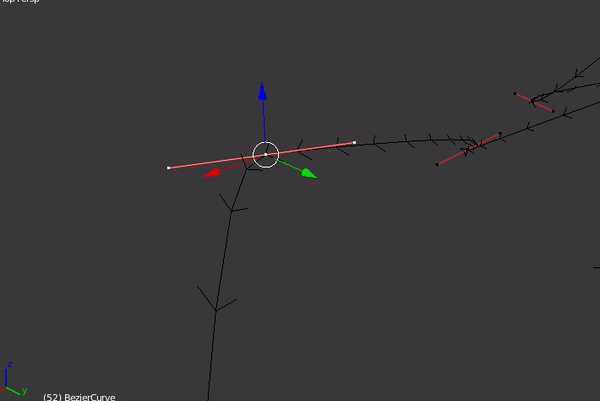
Edit Modeで頂点を選択して、回転させます。
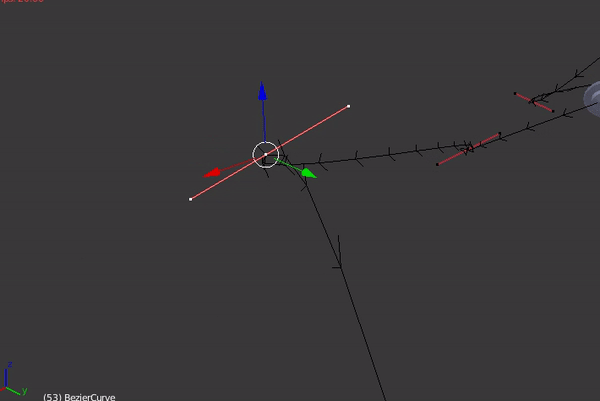
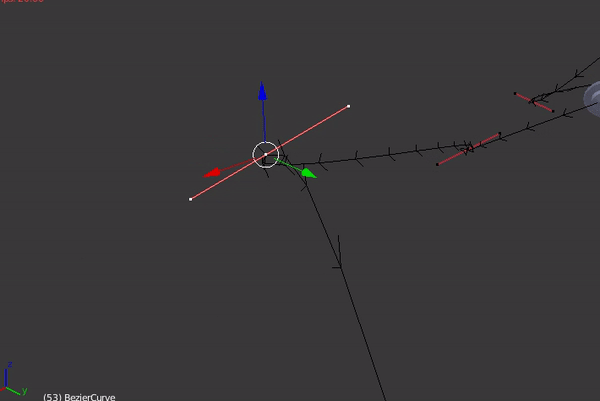
UFOの色を変える
UFOにマテリアルを付けました。
メタルな感じにするために、ミラーにチェックをいれて、Reflectivityを上げます。
最大にするとすべて反射する鏡になって、輪郭が分かりにくくなるので注意です。
Emissionを少し上げて光らせても良いかもしれません。
UFOにポイントライトをつけて、カメラを良い位置に持ってきて、Animationをレンダリングしてみましょう。
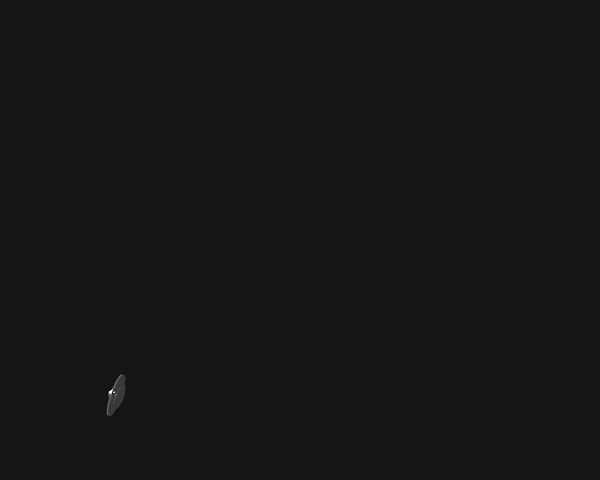
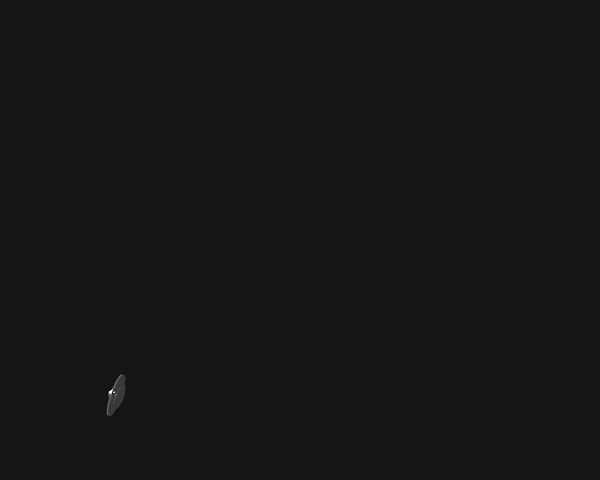
空を明るくして雲と霧をつくる
ワールドボタンで色を設定すると、周りの色を変えられます。
Paper Skyにすると、一色になって、Blend Skyを追加すると、上下2層の色が作れます。Real Skyにすると、Blend Skyの色がPaper Skyを挟むように3層の色になります。
雲を作るには、テクスチャをワールドにつけます。
テクスチャのリストのすぐ左上で、ワールドのマークが選択されているのを確認して、TypeにCloudsを選びます。
「Size」で雲の大きさを変えられます。
霧を作るには、もう一度ワールドボタンへ行き、Mistにチェックを入れます。
「Start」で、カメラから霧が現れるまでの距離を設定します。「Depth」を下げると霧が濃くなります。
カメラの位置を変える
UFOにカメラをつけて、UFOを親に、カメラを子にすると、TPSゲームのようにカメラがUFOについていきますが、周りにものがないと映像が変わりません。
今回は、カメラの向きをUFOに固定してみます。
オブジェクトモードで、シフトキーをつかって、カメラの後にUFOを同時選択して、Ctrl + Tの「Track To Constraint」を選びます。
カメラの中央に常にUFOが映ります。
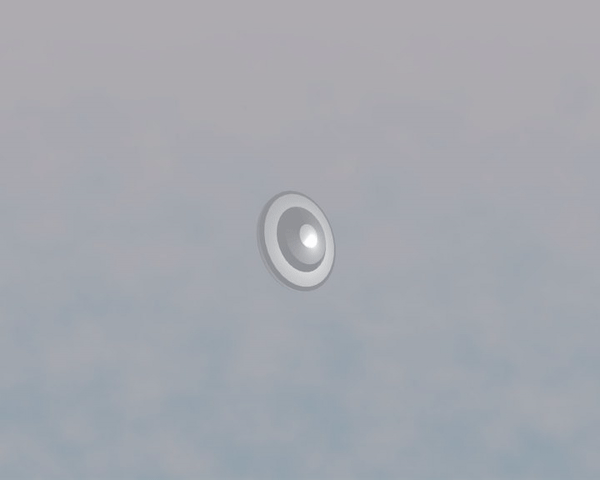
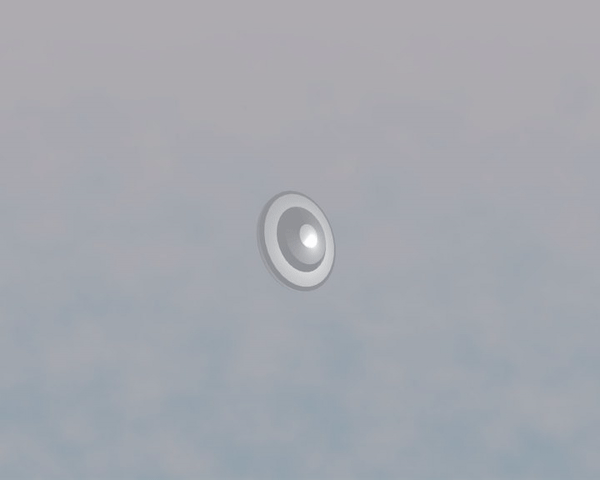
.JPG)
.JPG)