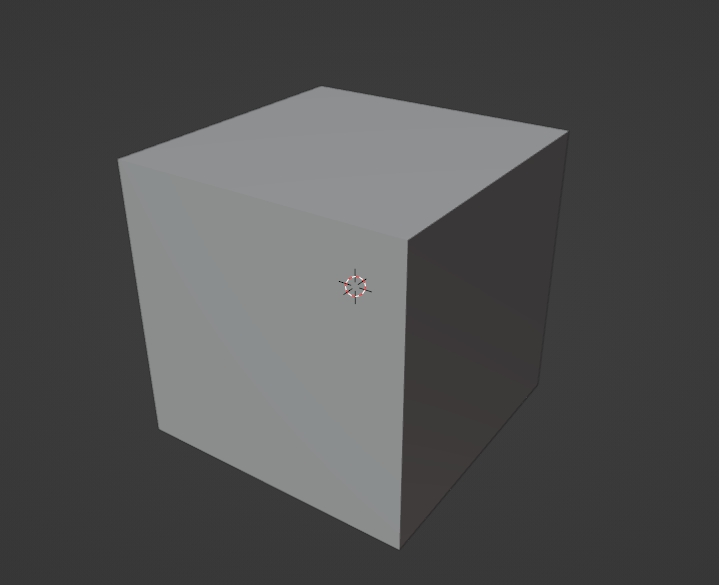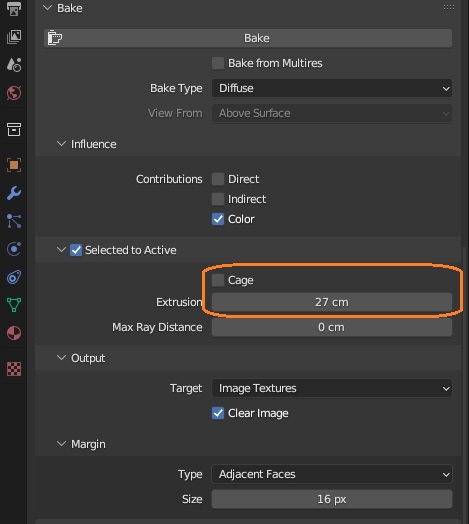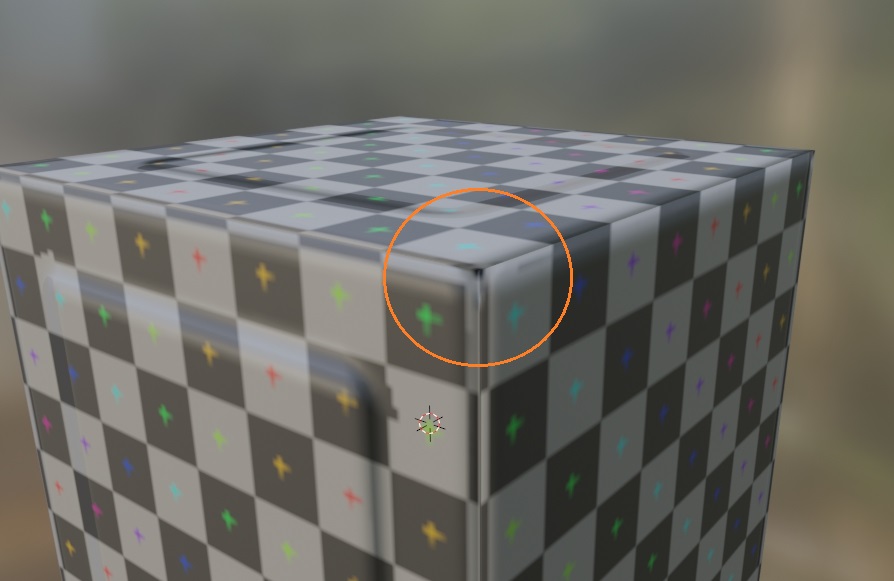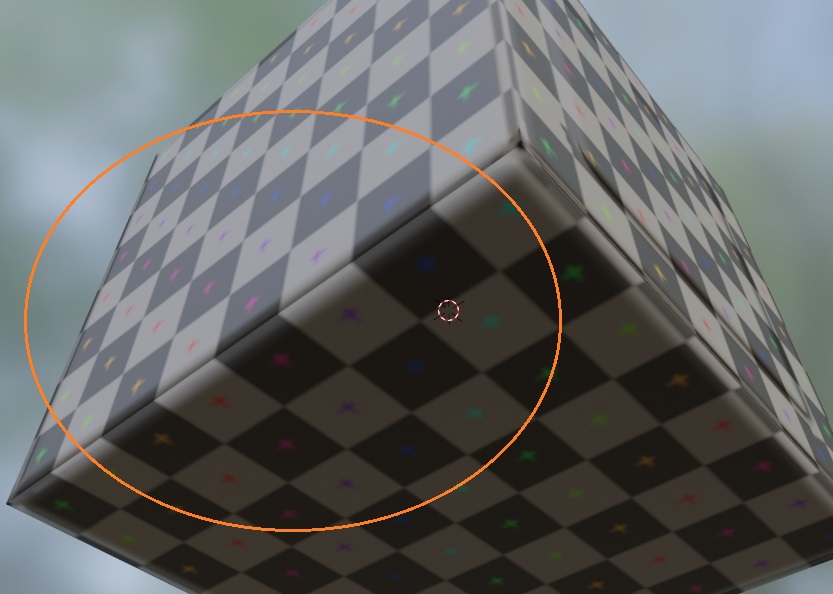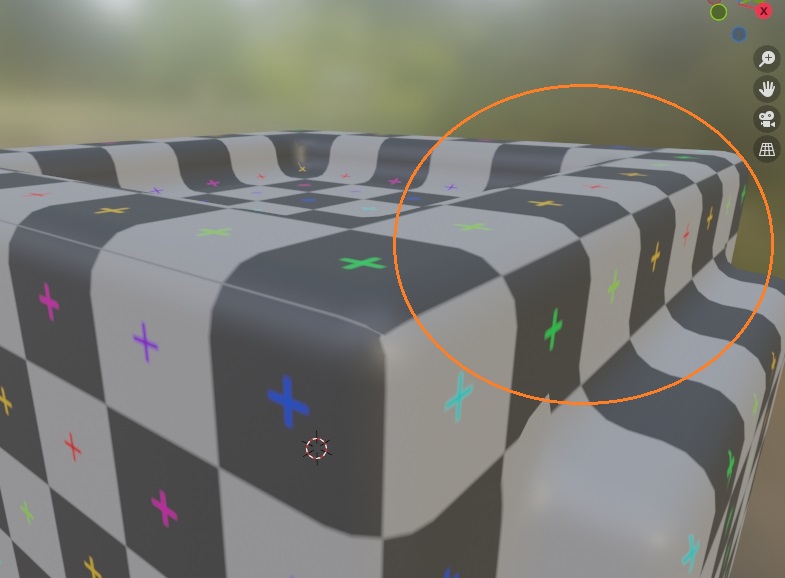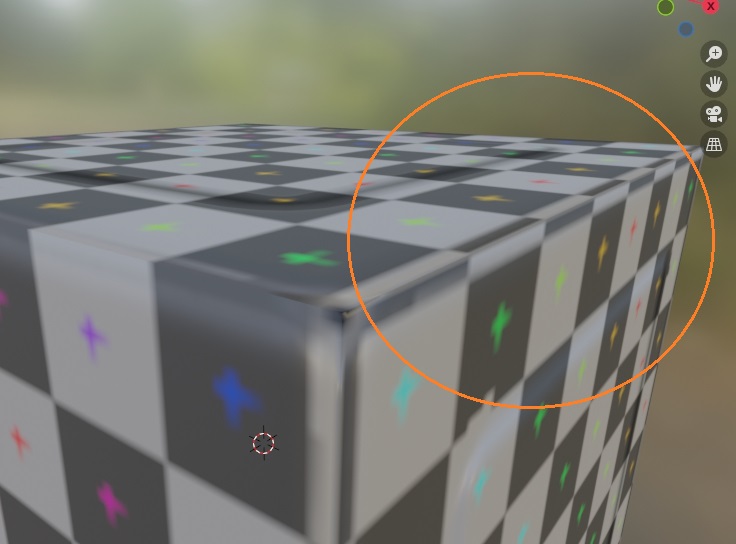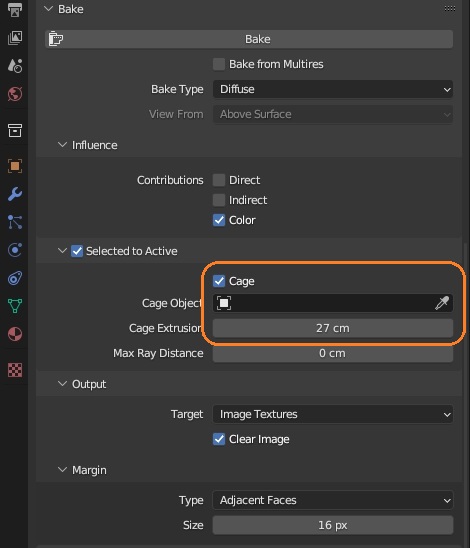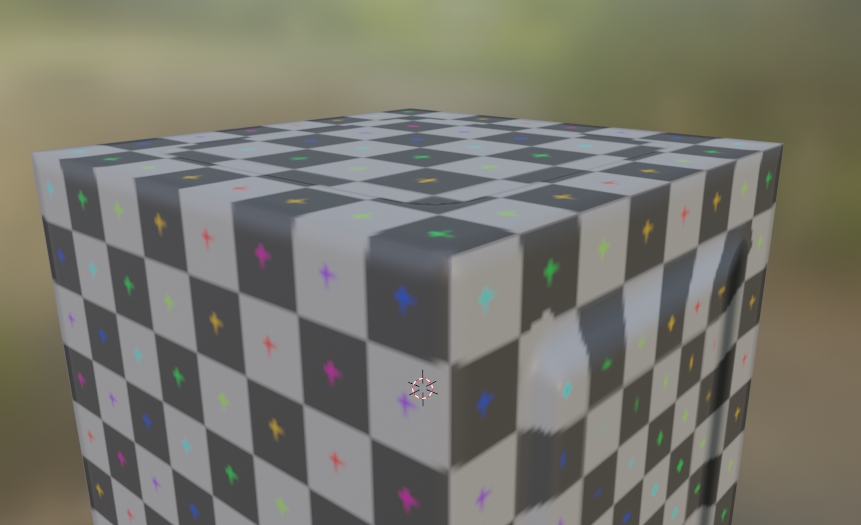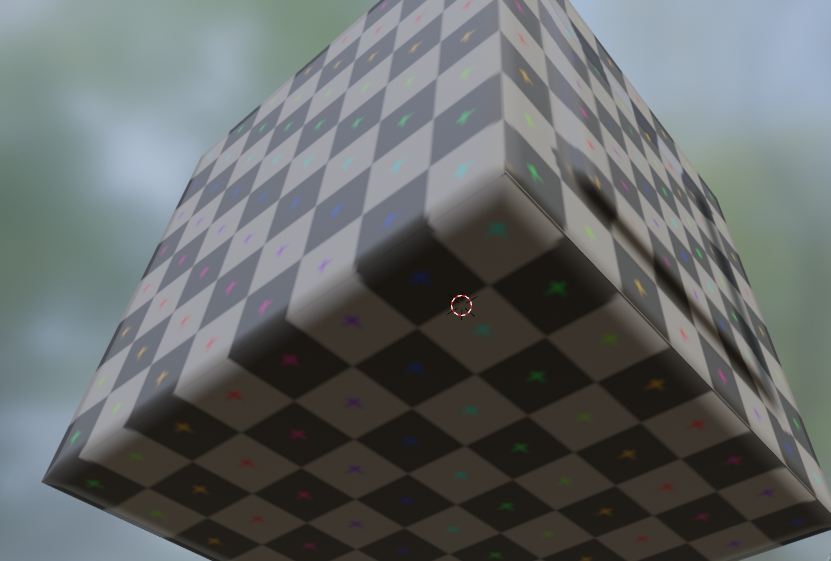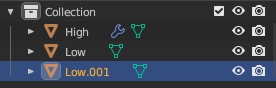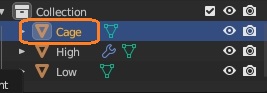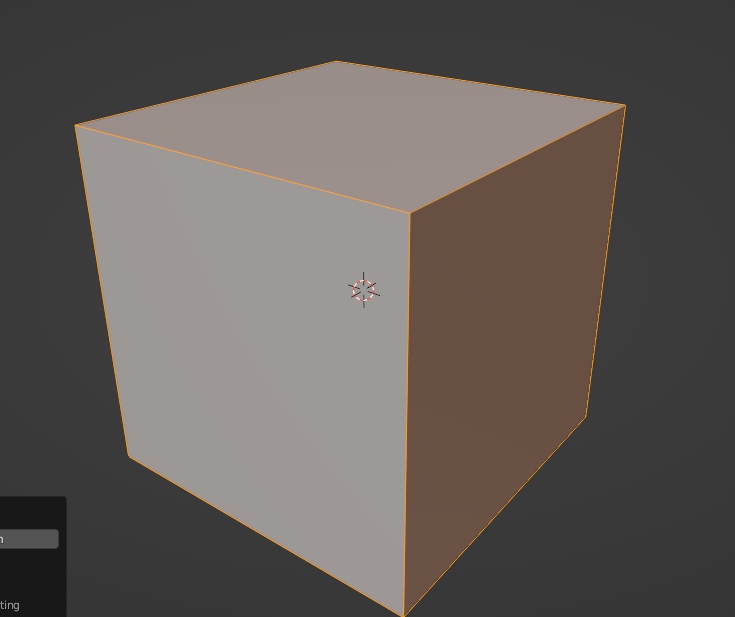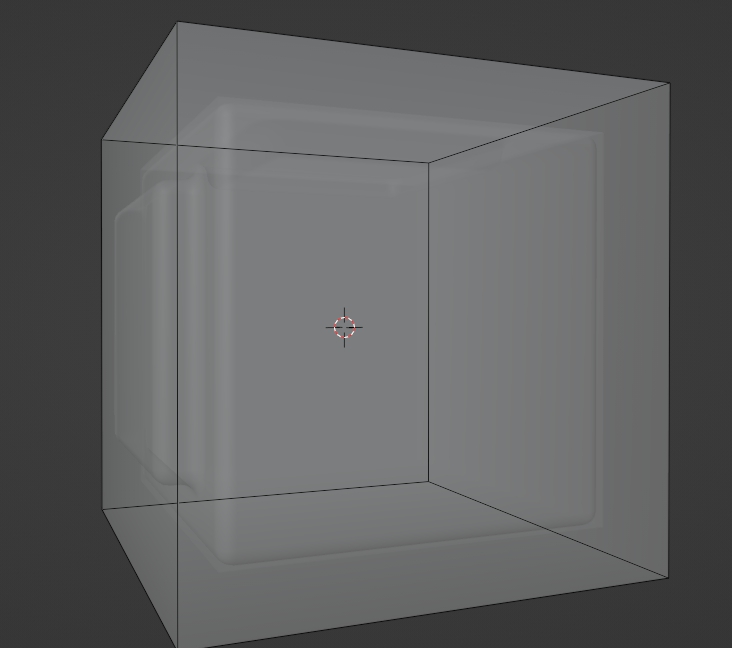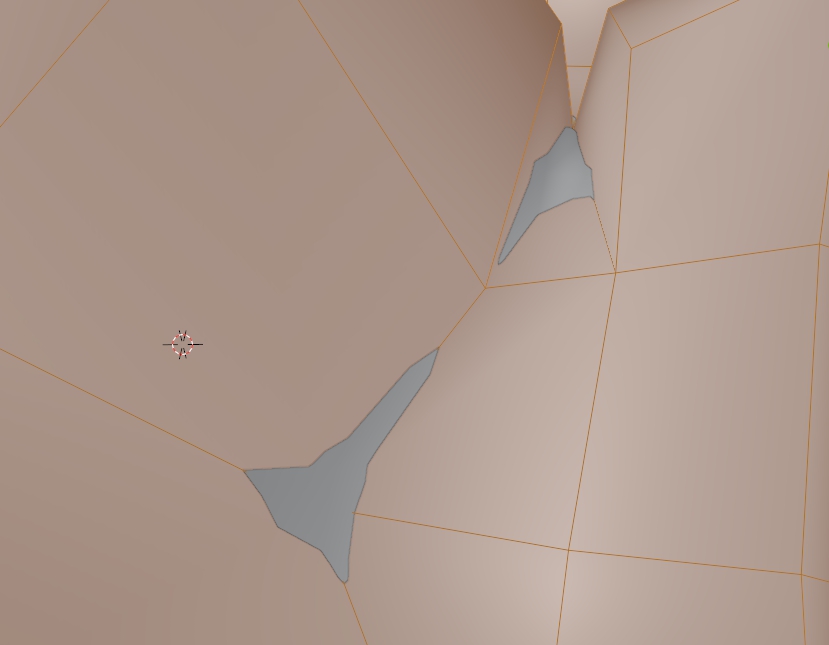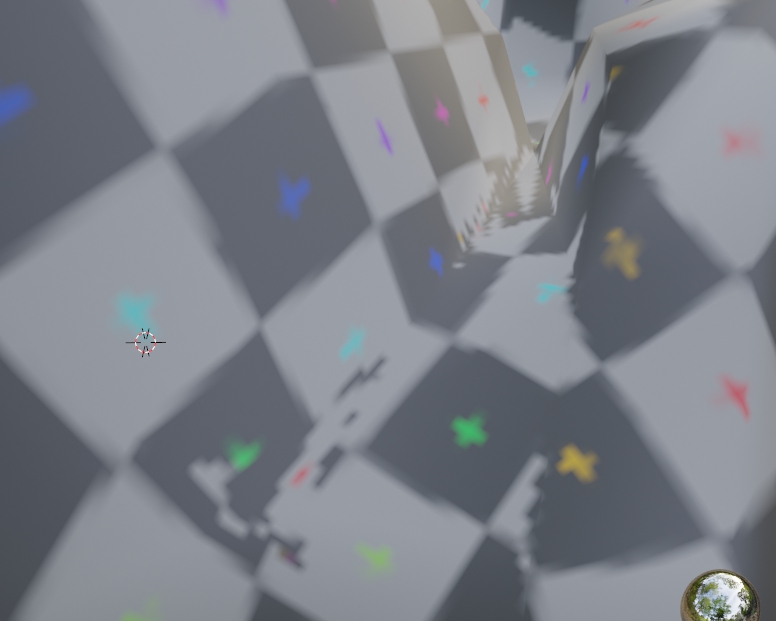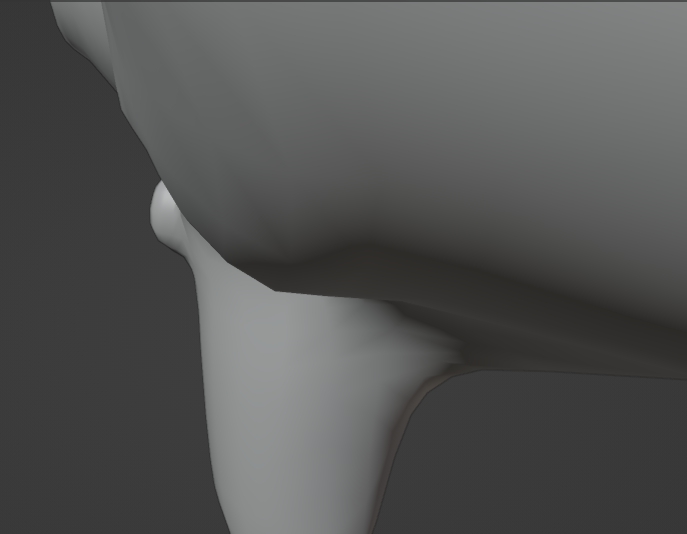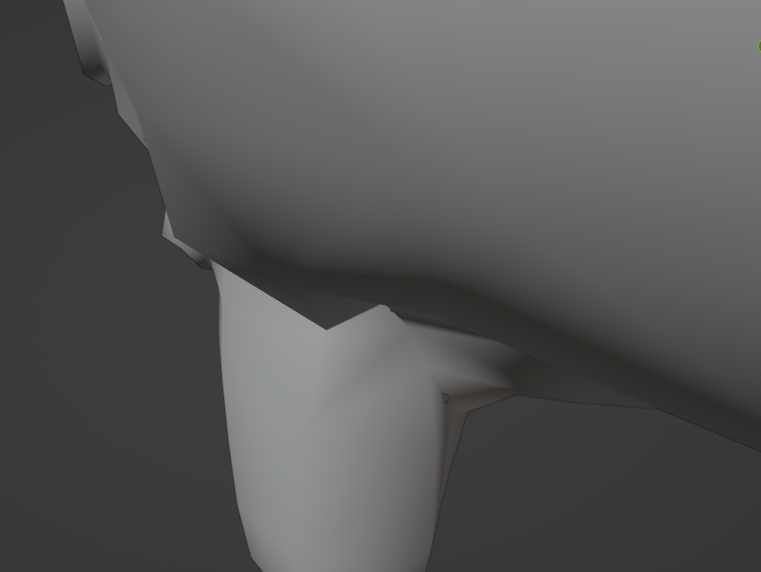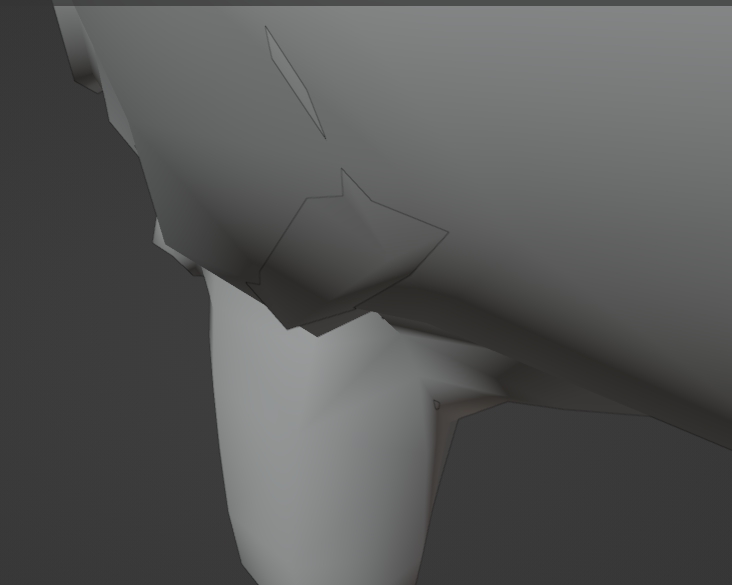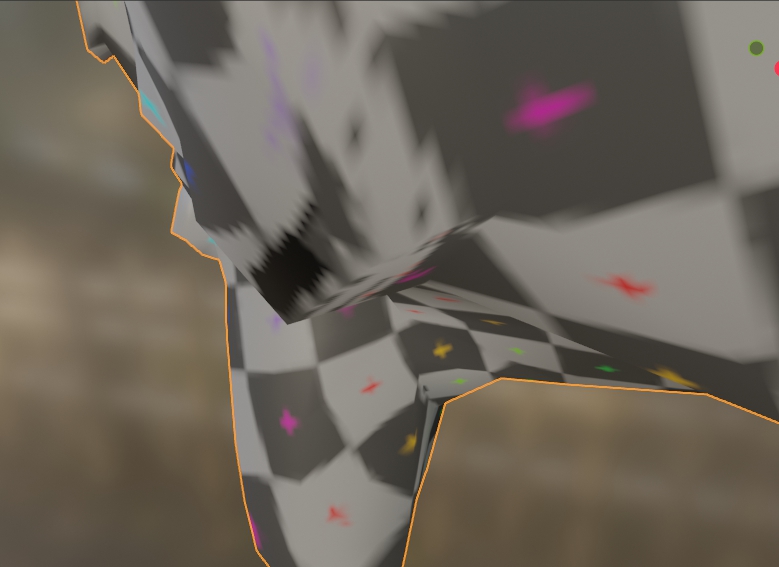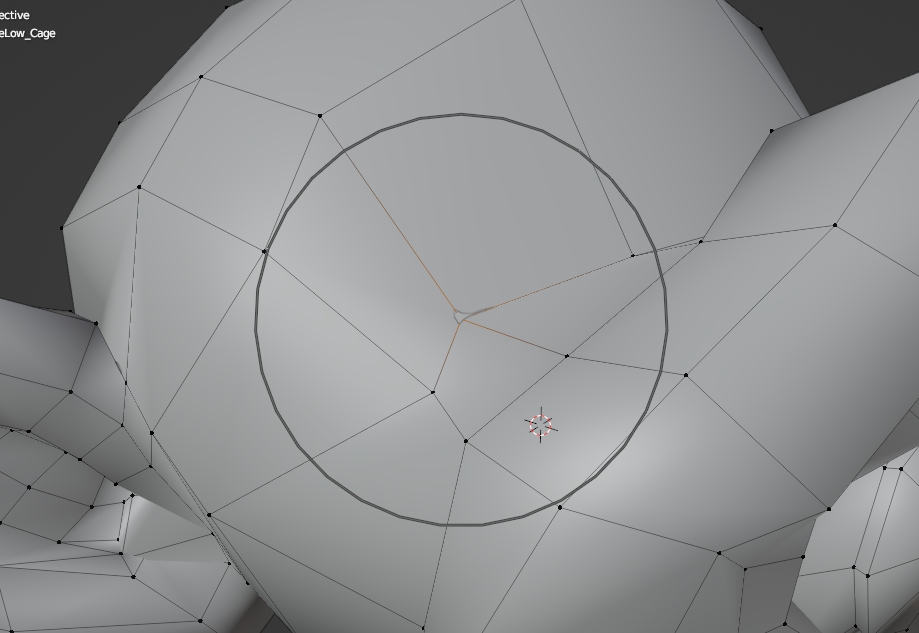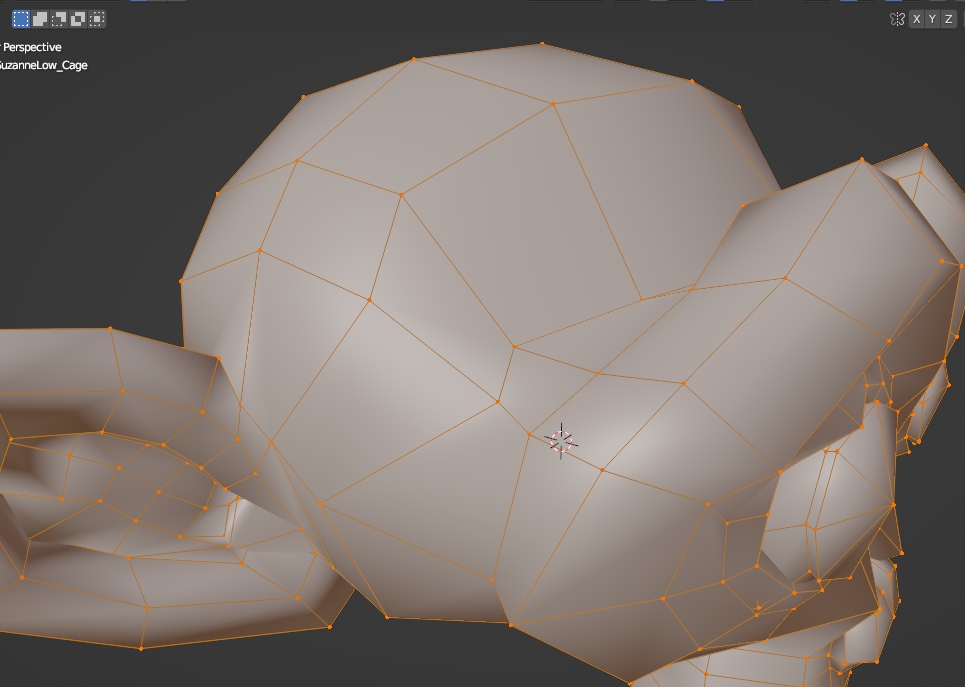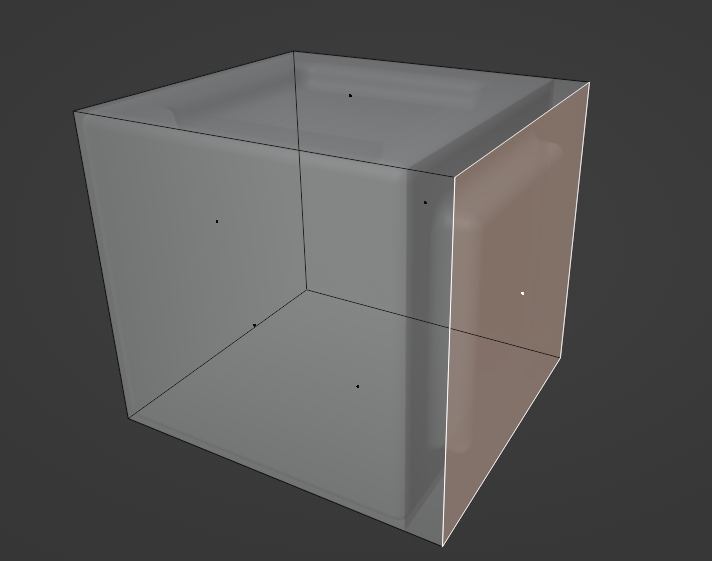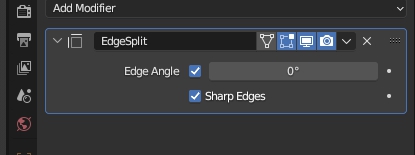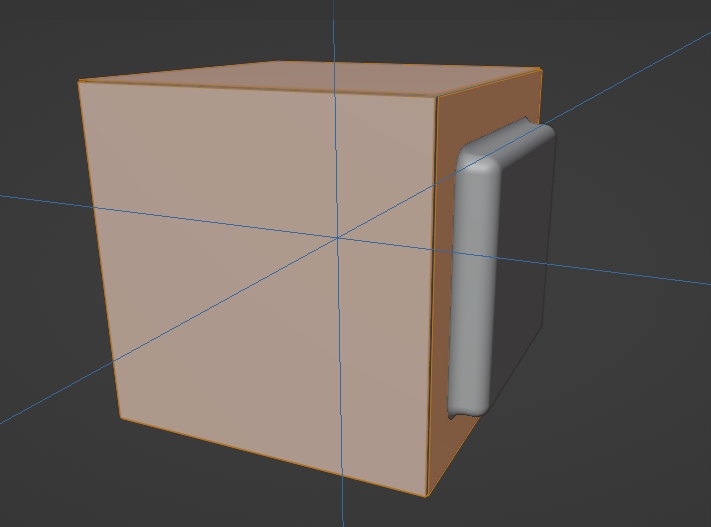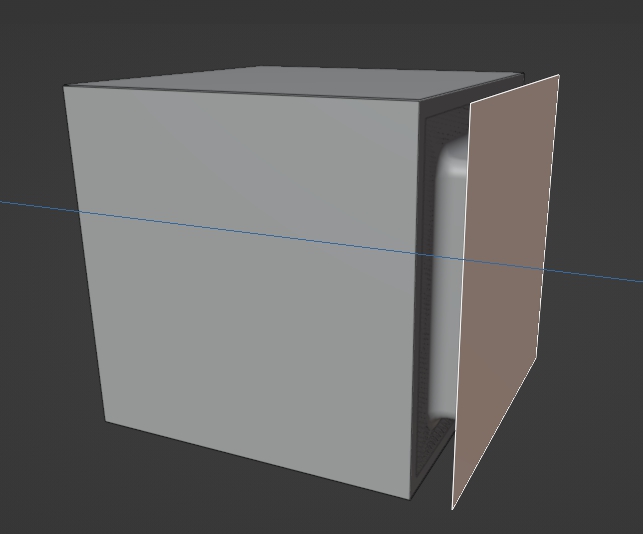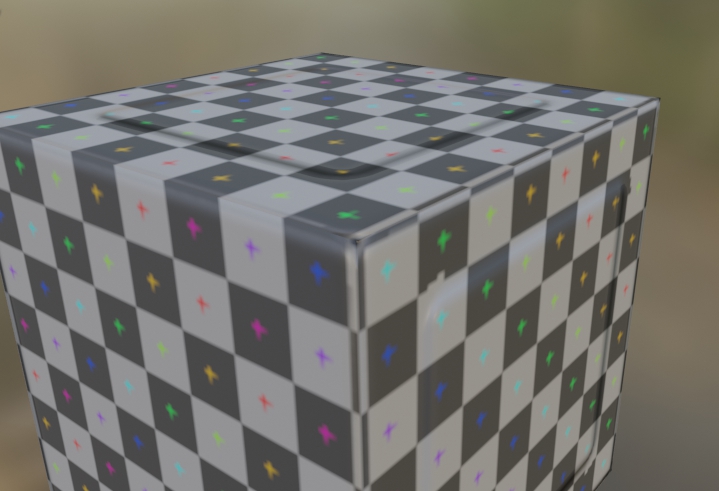Cageを使ってハイポリからローポリへテクスチャをベイクしてみました。
ハイポリからローポリへベイクする
ハイポリとローポリのオブジェクトを作りました。
まずCageのチェックを入れずにDeffuseとNormalをベイクしてみます。
すると、Cubeの角や辺がうまくベイクできません。
Cageでベイク
Cageのチェックを入れてベイクするときれいになりました。
Cageオブジェクトを作成
Cageオブジェクトはローポリを複製して作ります。オブジェクトモードでローポリを選択して、Shift + Dを押します。
わかりやすく名前を変更します。
Cageを選択して編集モードで、Alt + S で拡大します。
ハイポリとローポリがCageの内側に入るようにします。
Sキーで普通に拡大すると、Suzanneなどの複雑な形の場合、ハイポリが外に突き抜けてしまいます。
Alt + S だと法線に沿って拡大できます。
Selected to ActiveとCageを使うときは、膨らませたCageからアクティブなオブジェクト(ローポリ)に向かって内側に光線を飛ばします。
なので、ハイポリがケージを突き抜けているとうまくベイク出来ません。
また、ローポリがCageの内側にないと黒くなりました。
ハイポリが突き出ている部分は、プロポーショナルエディティング等でCageを編集します。
Cageを変形しすぎると、テクスチャが歪むのでぎりぎり内側に入れるのが良さそうです。
Cubeにベイクする場合、ハイポリが突き出ている面を他よりも大きく移動してCageを作ると歪みます。
Edge Split
Cageオブジェクトはローポリと面の数が同じであれば良いので、ローポリをコピーしてEdge Splitモディファイアなどで面を切り離したオブジェクトも使えますが、辺の周辺がなめらかにベイクできません。
モディファイアを適用してTransform Orientationsを「Normal」、Transform Pivot Pointを「Indivisual Origins」にし、編集モードですべての面を移動すると、それぞれの法線方向に動かせます。
ハイポリが出ている面だけさらに外側に動かします。
ベイクすると、Cageがオフのときと同じような見た目になりました。