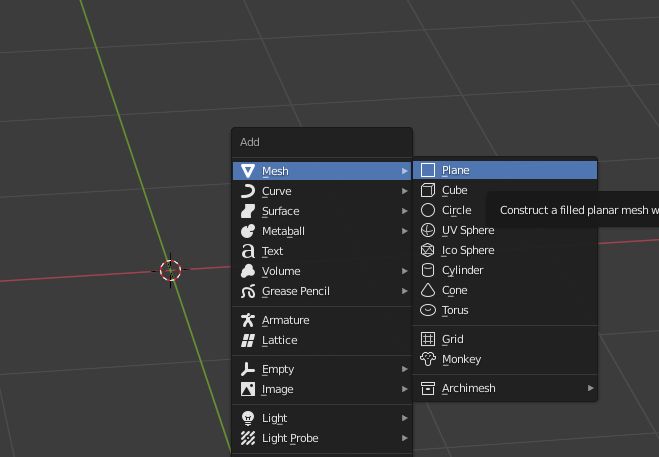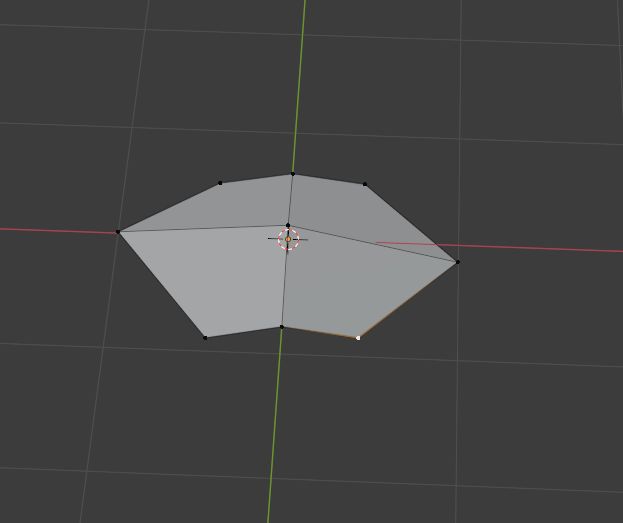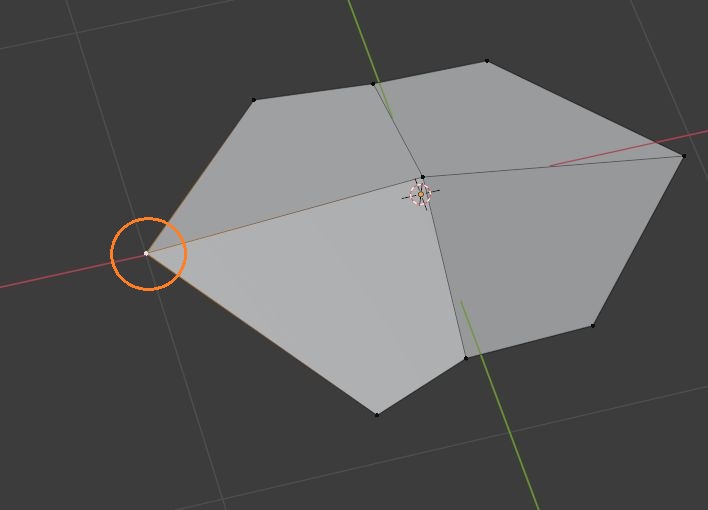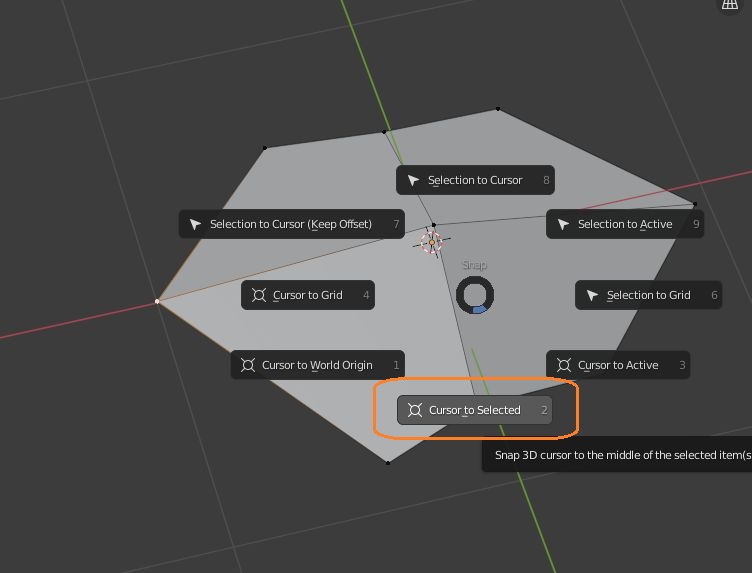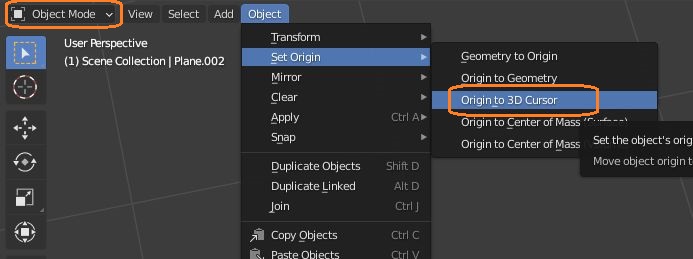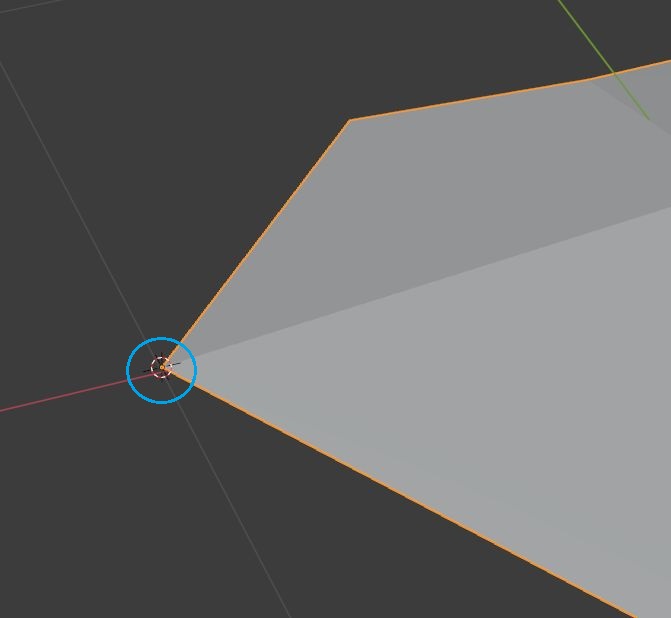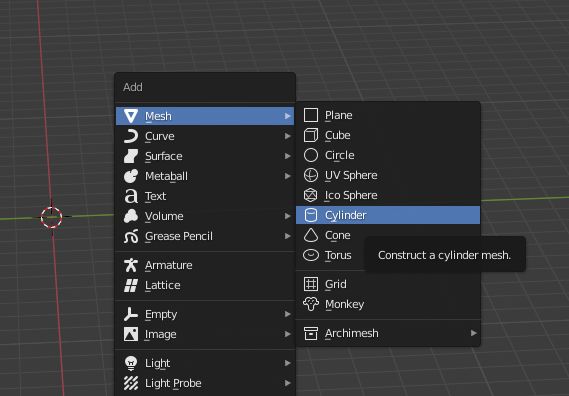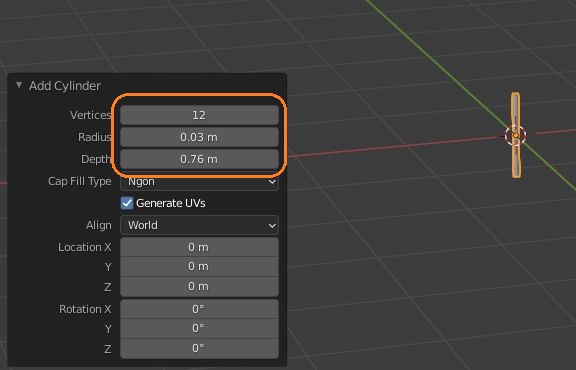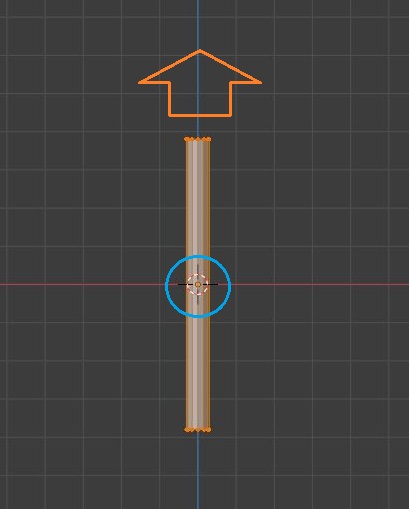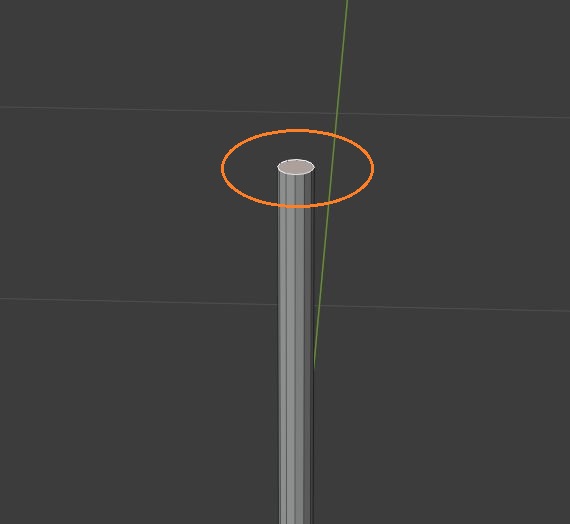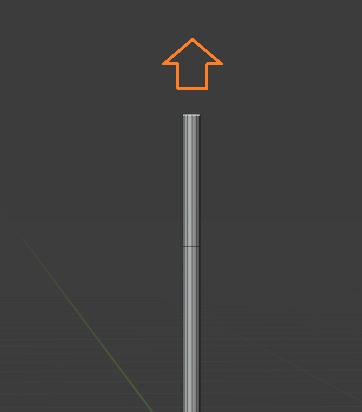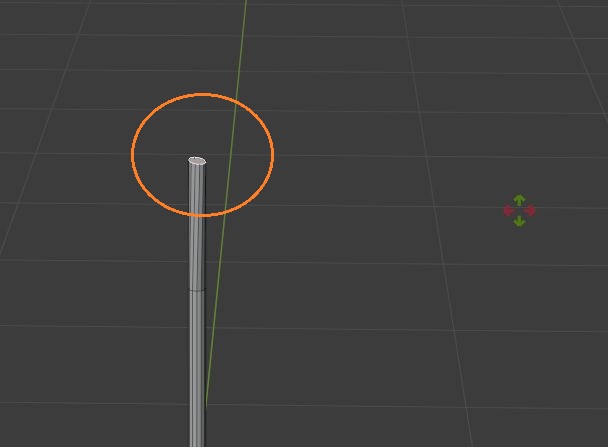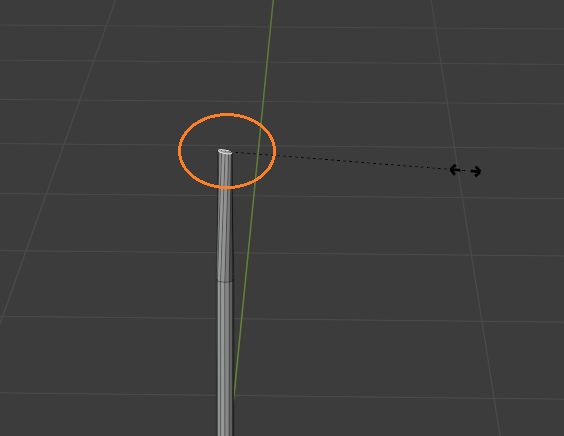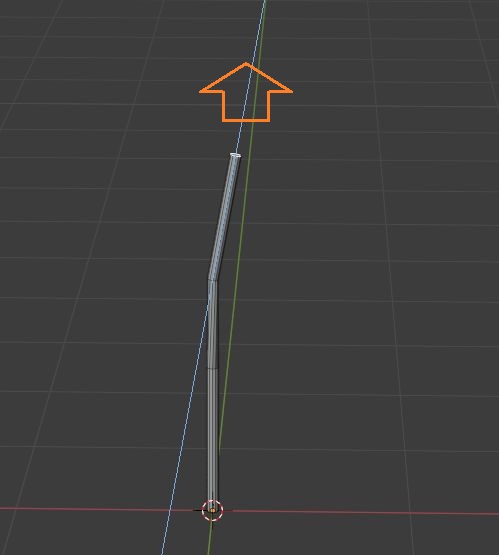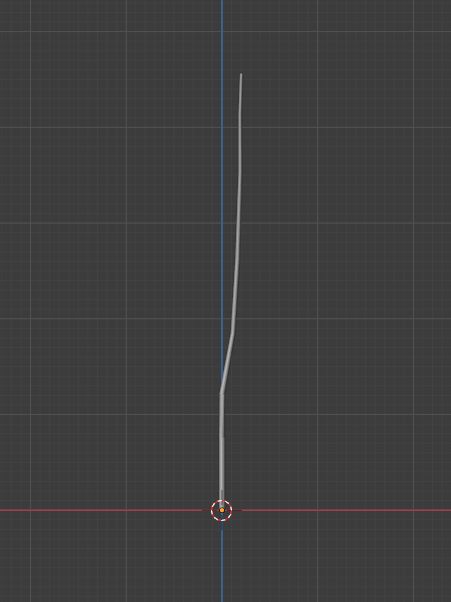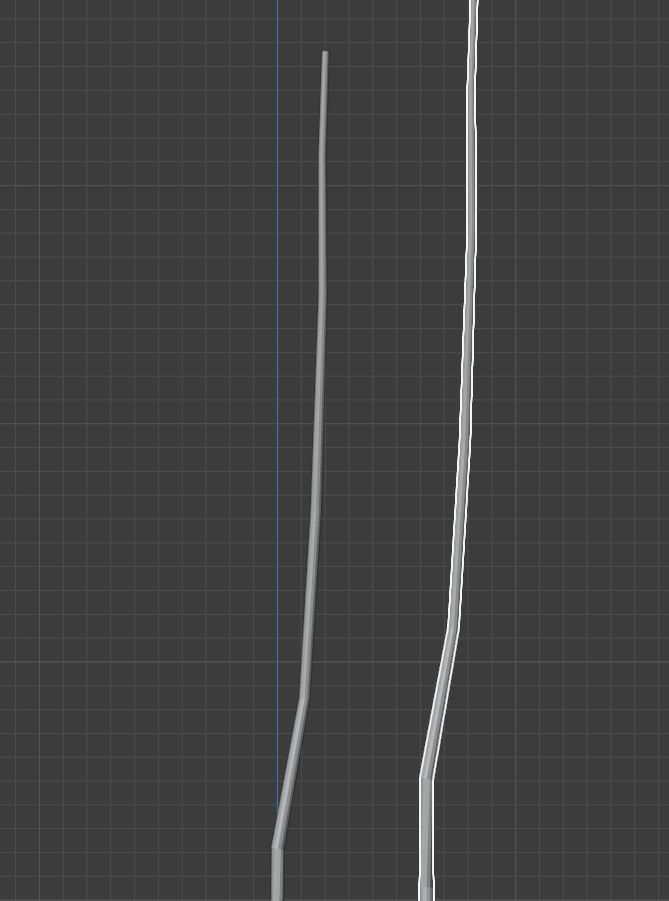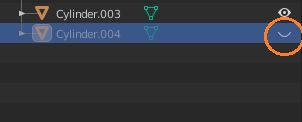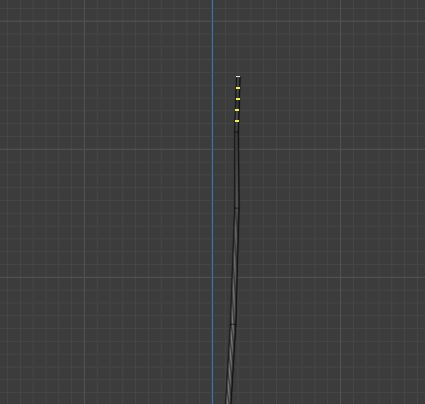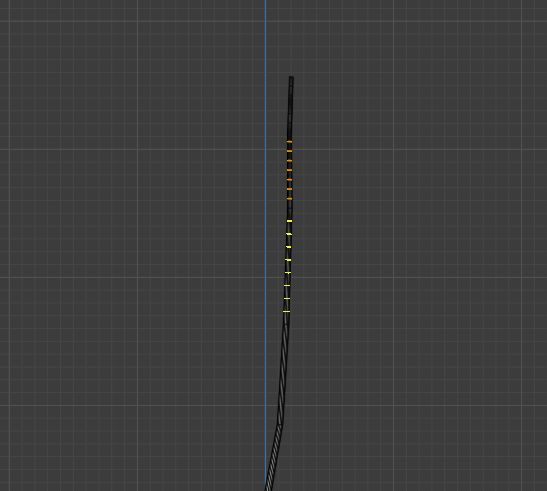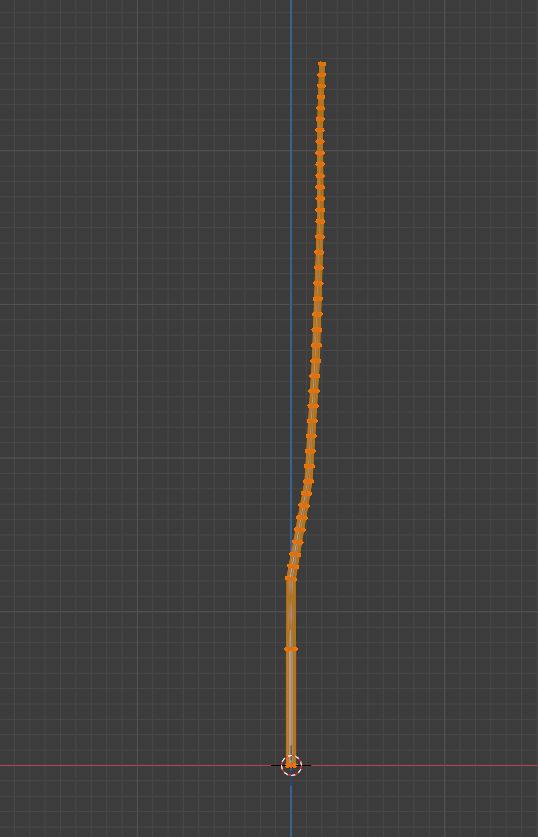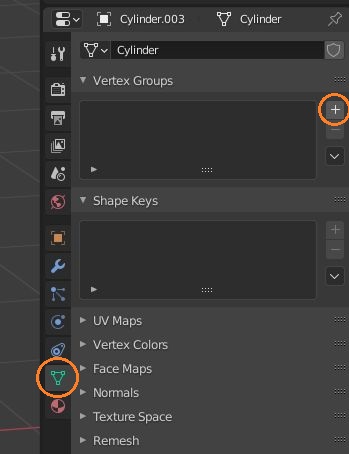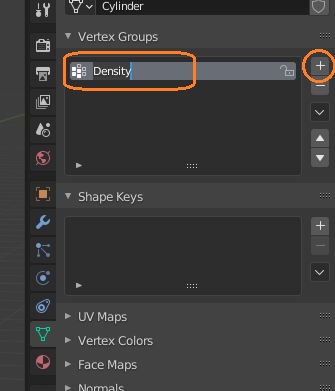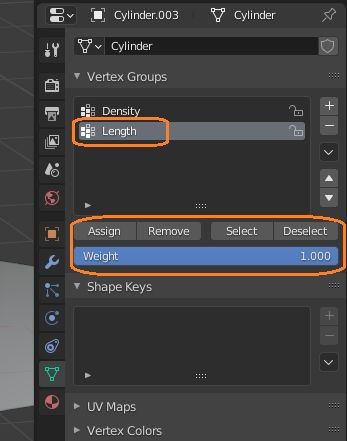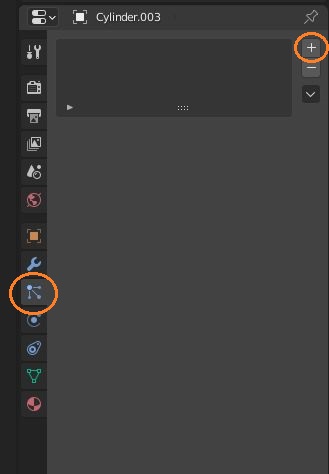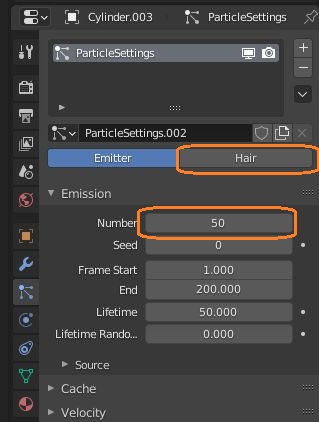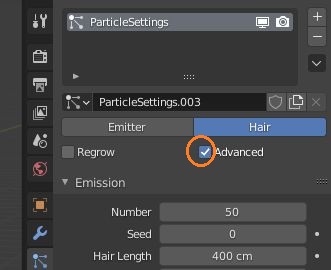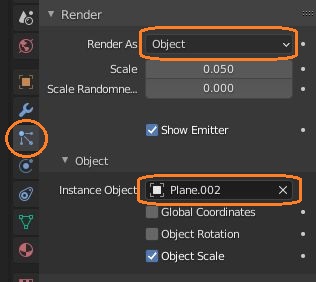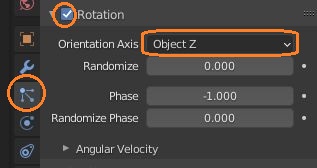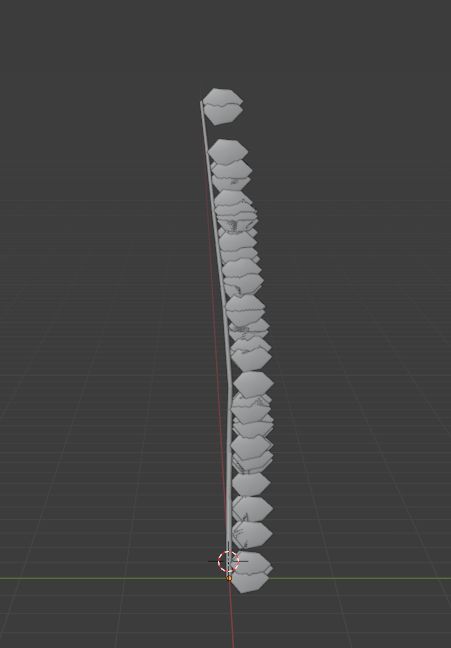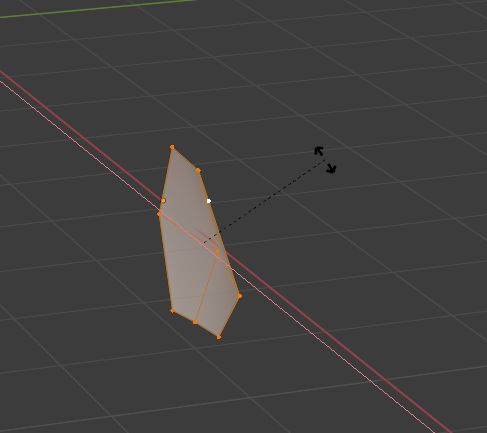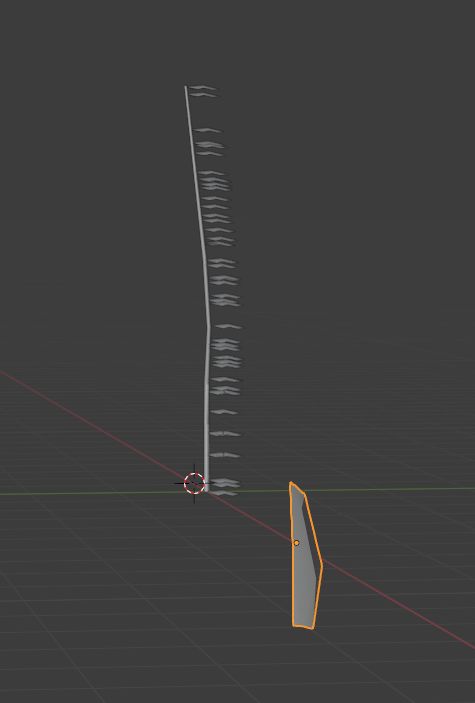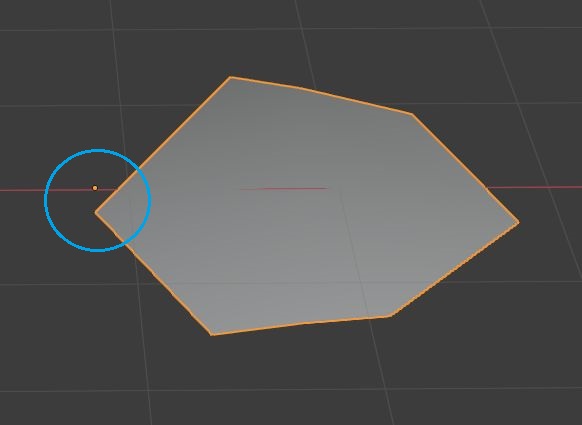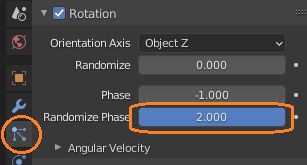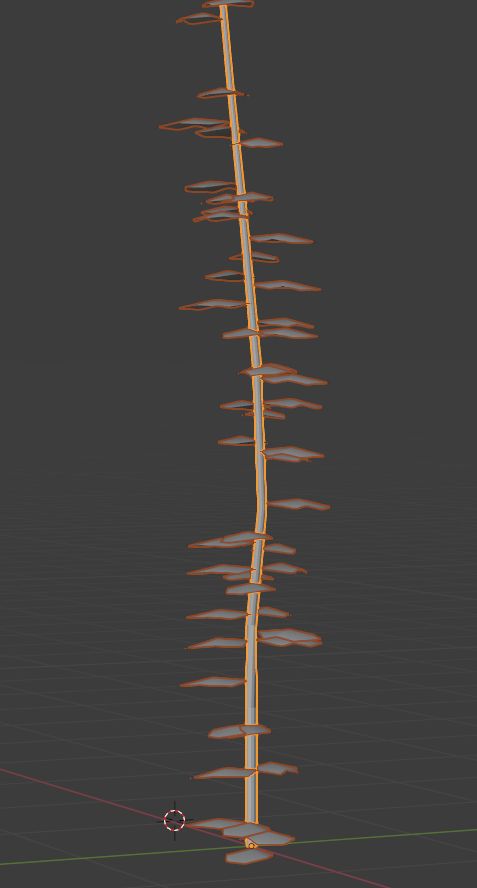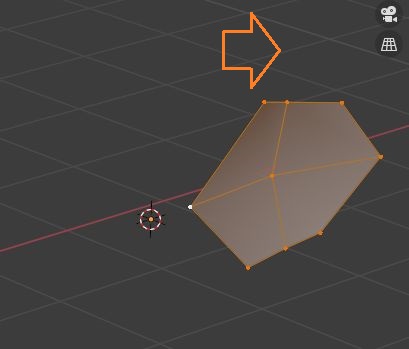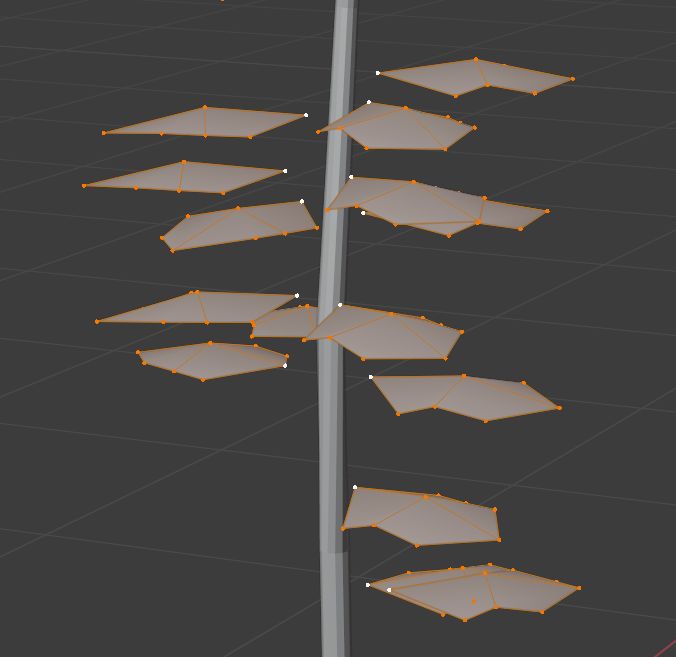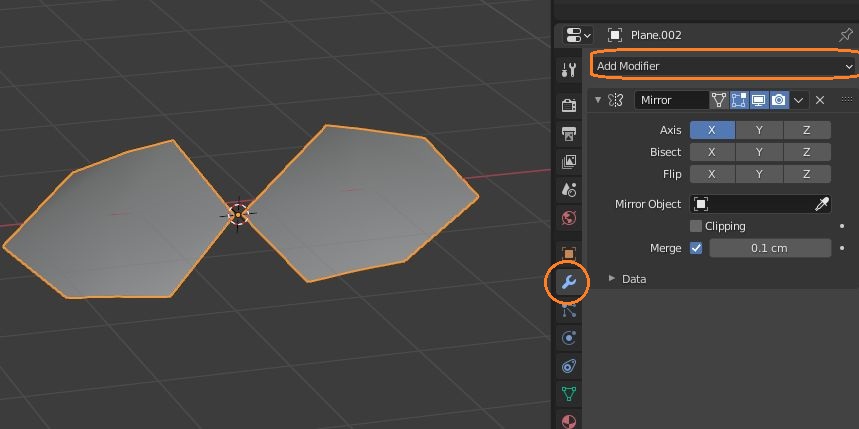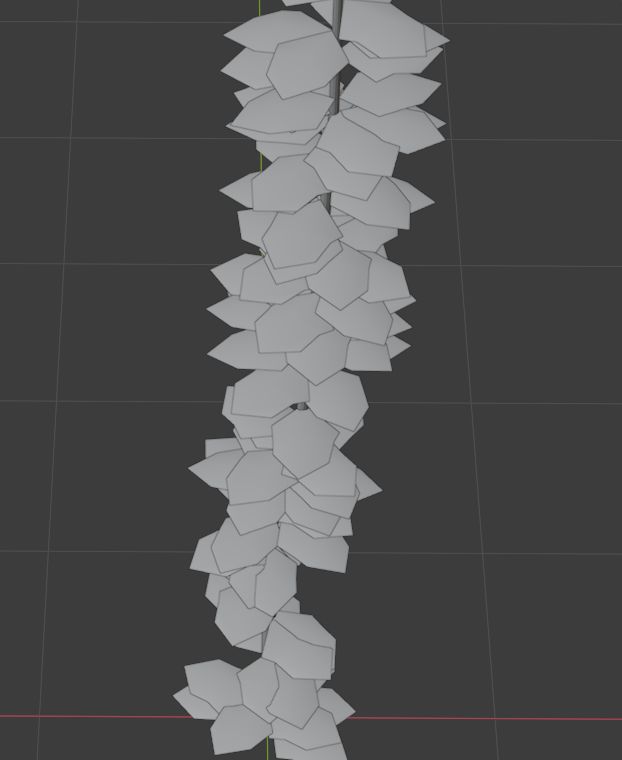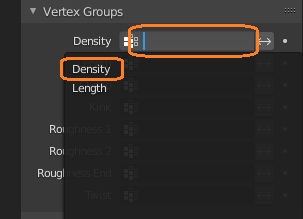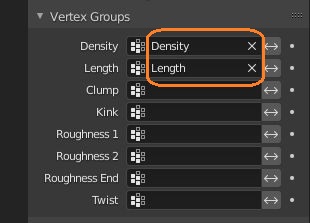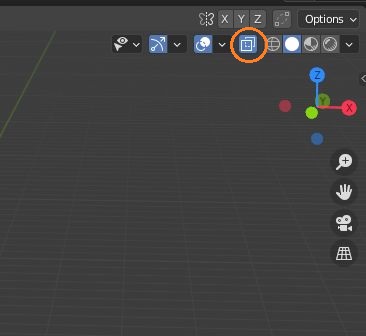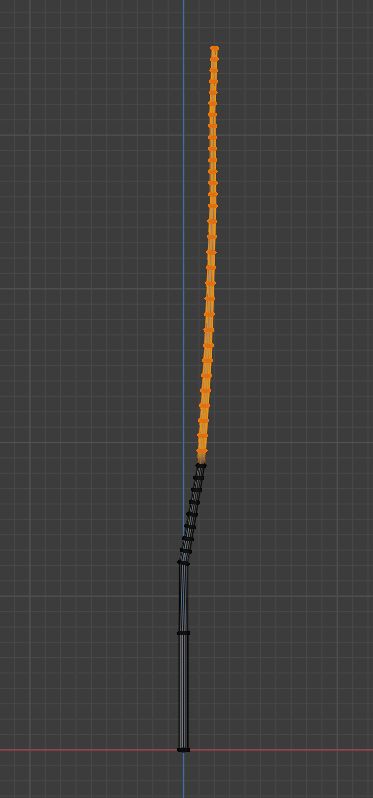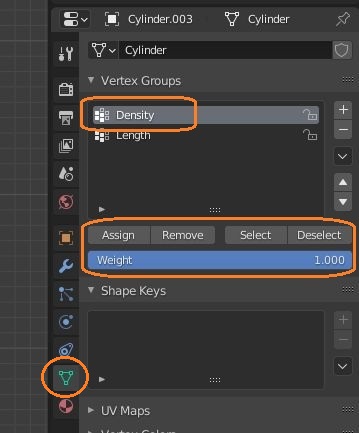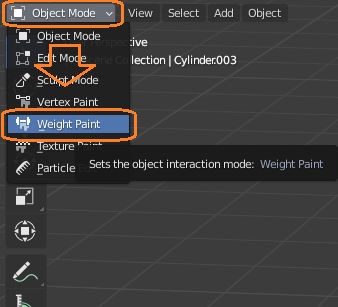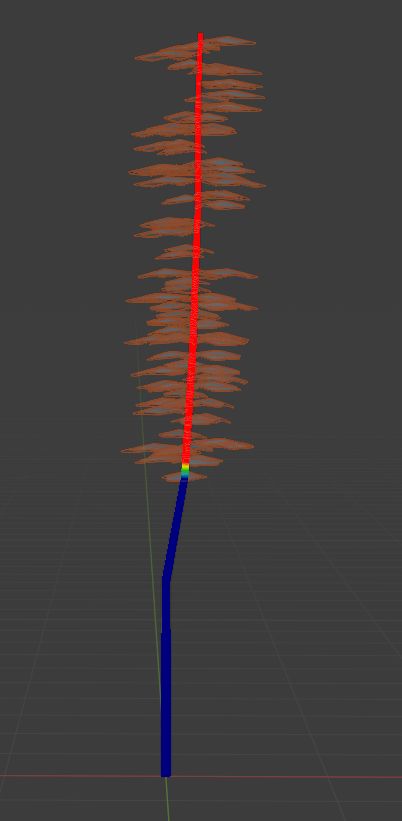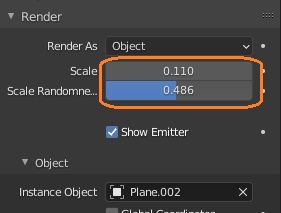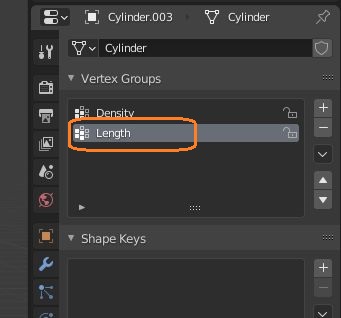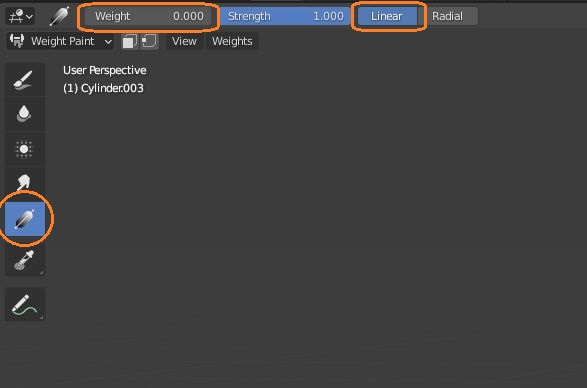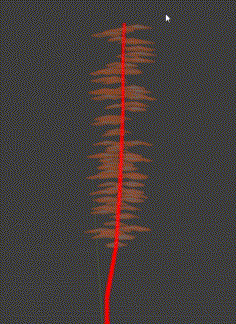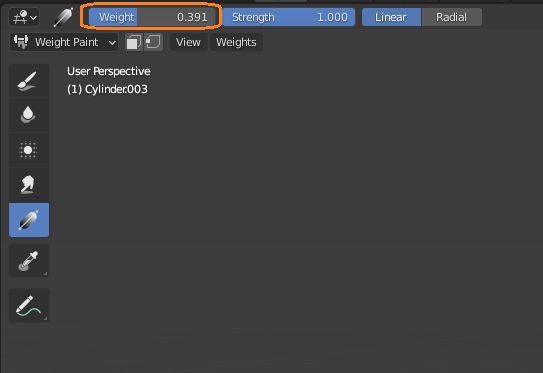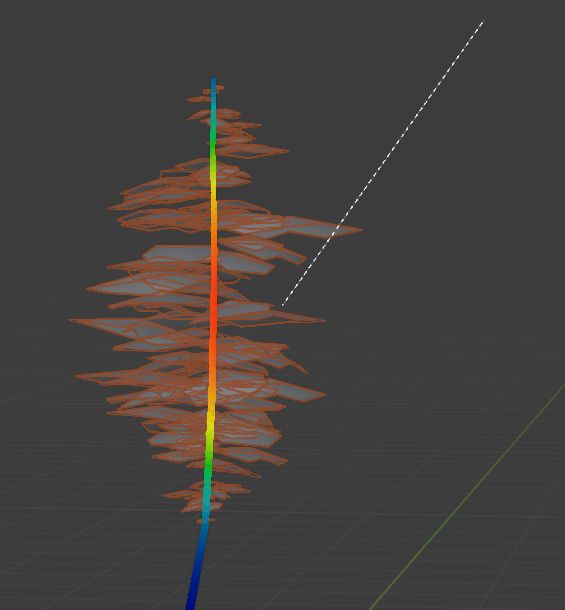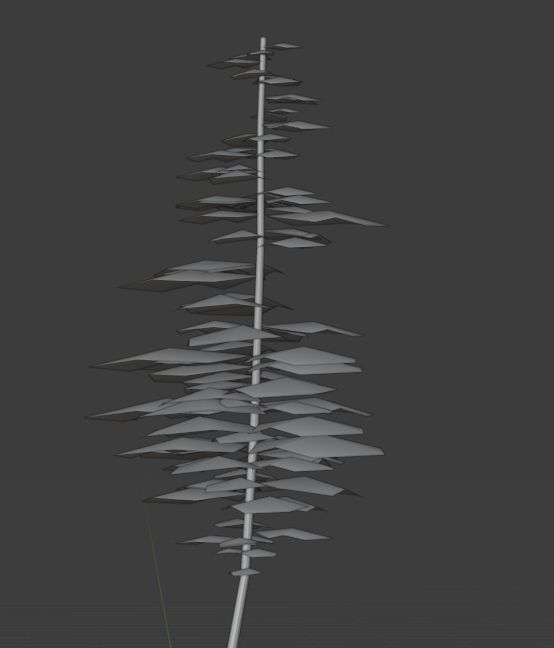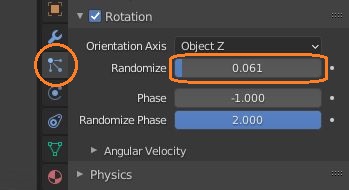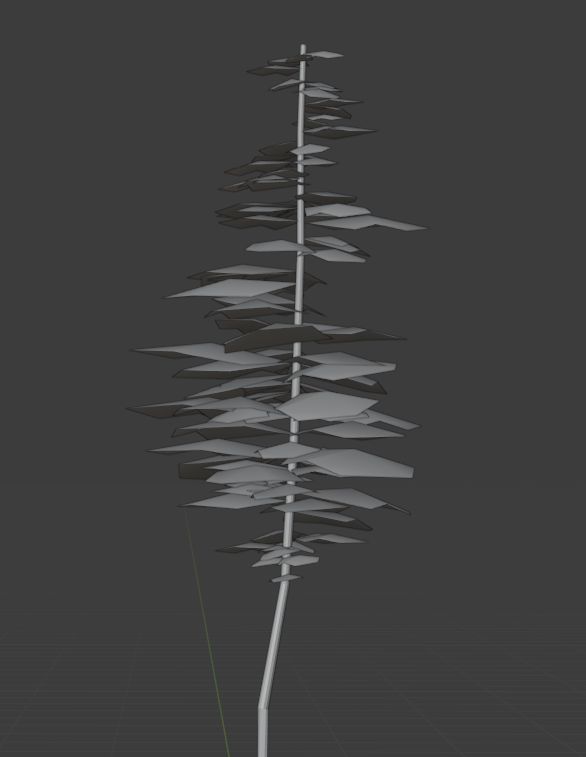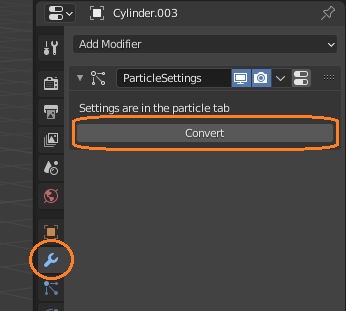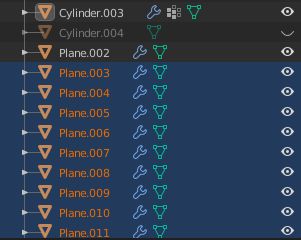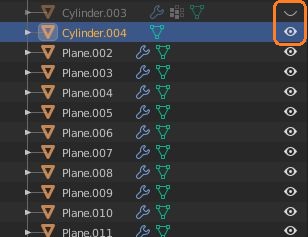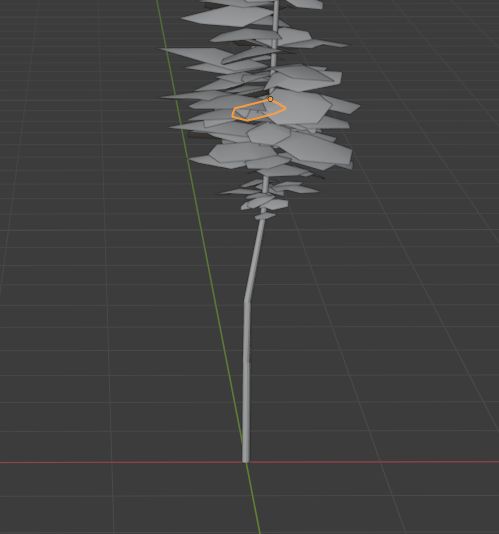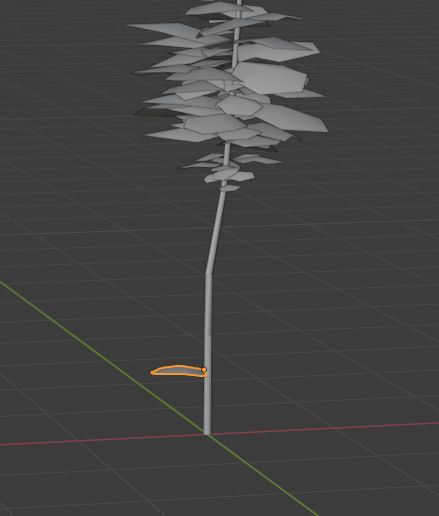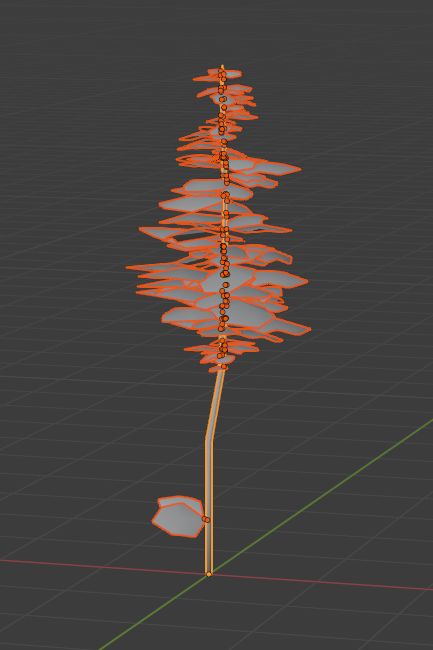Unityのサンプルシーンの竹のようなモデルをBlenderで作ってみました。
完成したモデルでは、幹の周囲を上向きの葉が囲っています。幹の下半分にはほとんど葉がなく、幹の先端の近くや下部では葉が小さいです。
これらの葉はパーティクルで作って、葉が生えている範囲や葉の大きさは頂点グループで簡単に調節できるようにします。
葉のモデルを作る
まず、Planeメッシュを追加して、葉のモデルを作りました。
実際はこの表面に複数の葉が含まれたテクスチャを設定して行うはずなので形は適当にしました。
今ピボットがモデルの中央あたりにあります。これを先端に移動したいので先端の頂点を編集モードで選択します。
Shift + Sを押しながら、カーソルを「Cursor to Selected」の上に置き、キー入力を離します。
すると、選択された頂点の位置にカーソルが移動するので、オブジェクトモードで、「Origin to 3D Cursor」を選択するとその位置にピボットが移動しました。
幹のモデルを作る
幹はシリンダーから作りました。Shift + Cでカーソルを原点に置いてから、シリンダーを追加します。
断面の頂点数は12個くらいにして、幹のように細くしました。また、Depthを下げて短くしています。
シリンダーもピボットが中央にあるので、編集モードでAキーで全選択し、G > Zで真上に移動して、ピボットが底に来るようにしました。
シリンダーの上の面だけを選択して、Eで押し出して、幹を伸ばしていきます。
押し出した面は少し回転させたり、縮小したりして変化を作ります。
そして、再度押し出します。
これを繰り返すと幹が完成します。
オブジェクトモードでこれを複製して、片方は非表示にしておきます。
頂点グループを追加する
表示中の幹を編集モードでループカットして、長い辺と平行な辺を増やしました。一度に複数のカットを入れるには、Ctrl + Rを押した後に、マウスホイールを使ってカットを増やします。
この幹にプロパティから頂点グループを追加します。
+ボタンをクリックしたら頂点グループが追加されるので、名前をダブルクリックして変更し、もう一つ追加しました。
2つ目の頂点グループを選択したら、編集モードで全選択した状態で、Weightを1にしAssignを押して、ウェイトを割り当てておきました。
葉を生やす
さらに、パーティクルを追加します。
+ボタンを押したら、Numberを下げて、Hairに切り替えます。
さらに、Advancedのチェックを入れます。
パーティクルプロパティでは、まずRenderパネルのRender Asを「Object」にし、Instance Objectで、葉のPlaneオブジェクトを選択します。
また、Rotationパネルのチェックを入れて、Orientation Axisを「Object Z」にします。
すると、幹に葉が生えますが、全て横を向いていました。
葉のメッシュを選択して、編集モードで回転させることで、葉がすべて地面と平行に生えるようにします。ここでは、X軸に沿って-90度回転しました。
回転させたことで、葉のピボットがずれた場合は、再度先端の頂点に移動します。
この状態で、幹のパーティクルプロパティのRotationパネルで、Randomize Phaseを上げると、葉が幹の周囲に散らばります。
編集モードで葉の全頂点を葉の向きに沿って移動すると、幹と葉の距離を調節できます。
また、葉にミラーモディファイアを付けると、葉の広がり方がより均一に見えるようになりました。
葉が生える範囲を調節する
パーティクルプロパティのVertex Groupsパネルの「Density」に1つ目の頂点グループを設定します。
「Length」には、全体にウェイト1が割り当てられている2つ目の頂点グループを設定します。
幹を選択しているときに、編集モードにし、「Toggle X-Ray」をオンにします。
Bキーで葉を生やしたい部分の近くにある頂点をボックス選択します。
これらの頂点が選択された状態で、プロパティで1つ目の頂点グループにウェイト1を割り当てます。
ウェイトペイントモードにすると、ウェイトを青から赤の色で確認できます。
これで、ウェイトが0の青い部分には葉が生えてないことがわかります。
全体の大きさは、パーティクルプロパティのRenderパネルの「Scale」で調節できます。「Scale Randomness」を上げると、スケールにバラツキが生まれます。
葉の大きさを調節する
今度は、プロパティで2つ目の頂点グループを選択します。
これでこの頂点グループのウェイトを変えられるので、ウェイトペイントモードで「Gradient」ツールを使ってみます。ウェイトは0に設定しました。
このツールで幹の先端からドラッグアンドドロップすると、ウェイトにグラデーションを付けられました。
先端のウェイトを上げたいときは、Gradientツールのウェイトを上げます。
タイプを「Radial」にすると、クリックしたところを中心にグラデーションが広がります。
このツールで、簡単に葉の大きさを変えられました。
上のように、葉が地面と平行に整列されていて不自然なときは、パーティクルプロパティのRotationパネルで、Randomizeの値を上げます。
葉をメッシュ化する
幹のプロパティの「Convert」ボタンを押すと、パーティクルの葉がメッシュに変換されます。
幹のメッシュを非表示にして、複製しておいた方のシリンダーを表示しました。
また、オブジェクトモードで、葉を一つ複製し、下の方に移動しました。
さらにもう一つ複製し、スケールを少し変えて位置を調節しました。
葉と幹を統合する
すべての葉を選択してから、シフトキーを押しながら幹を選択して、幹だけがオレンジ色になっている状態にします。
Ctrl + Jを押すと、これらのメッシュが統合されて、幹のメッシュのピボットが残ります。
これで木のモデルができました。