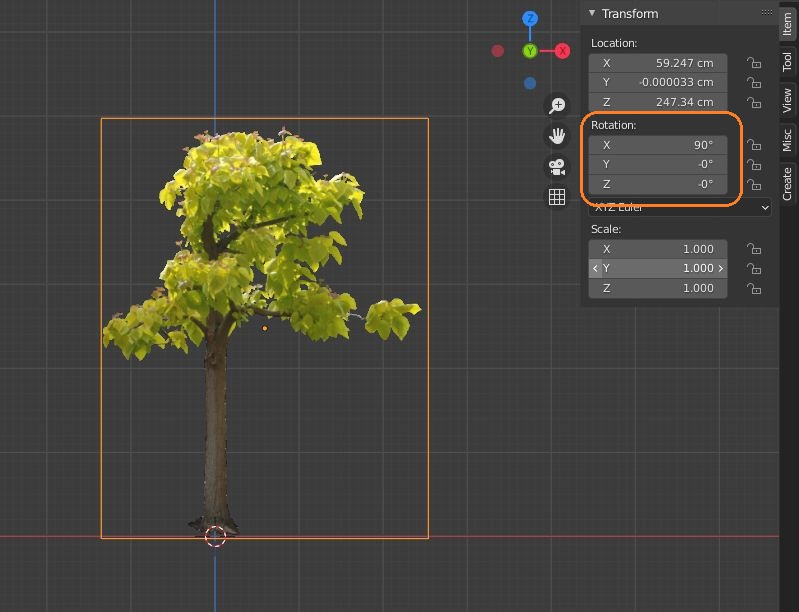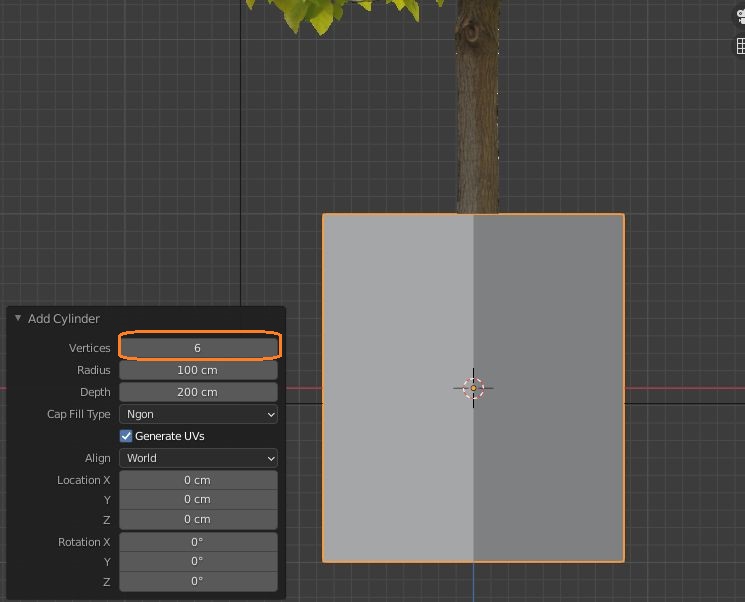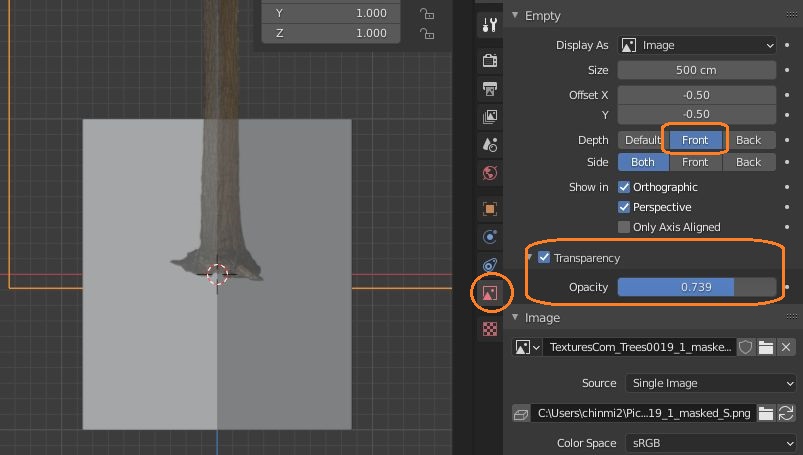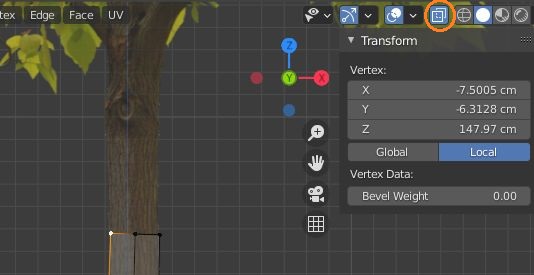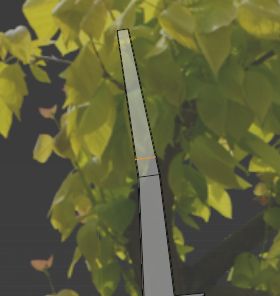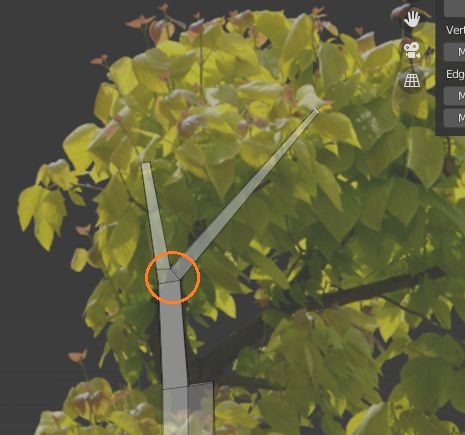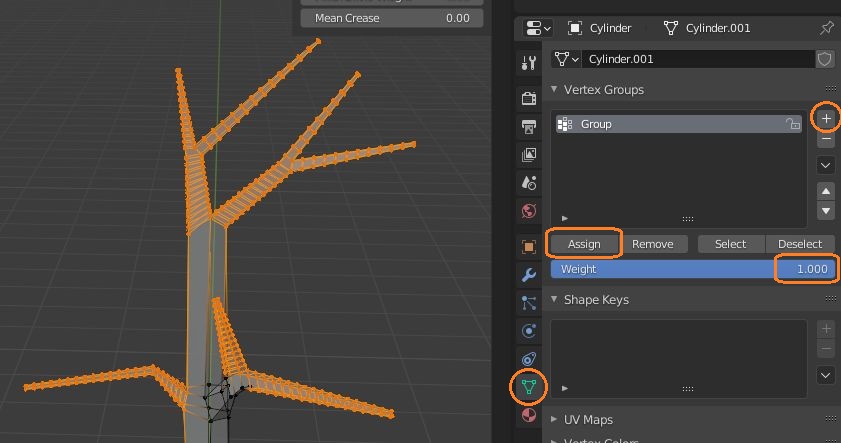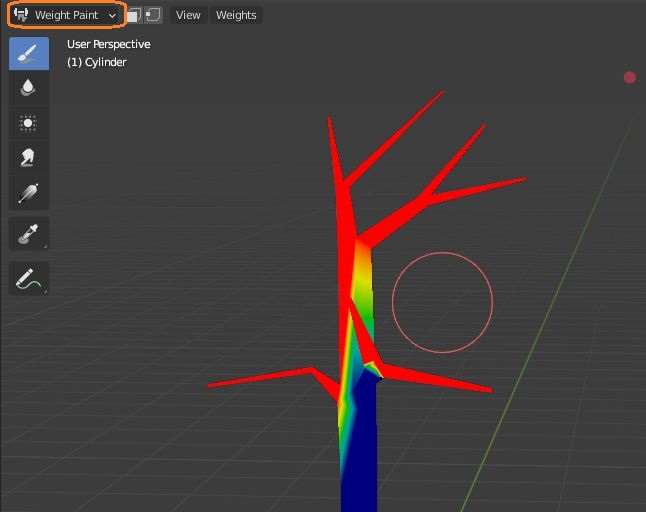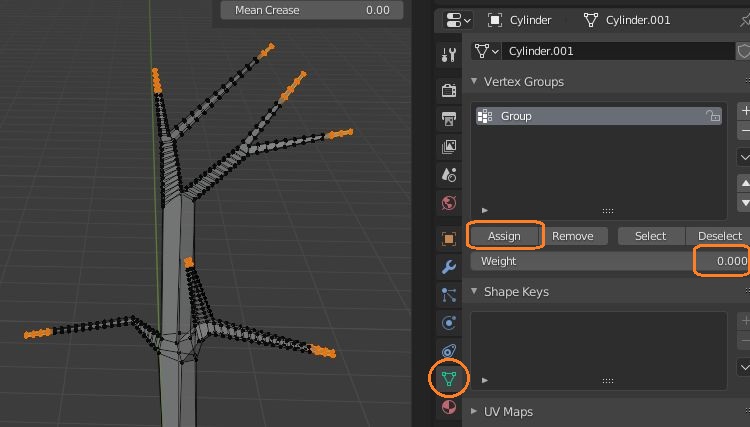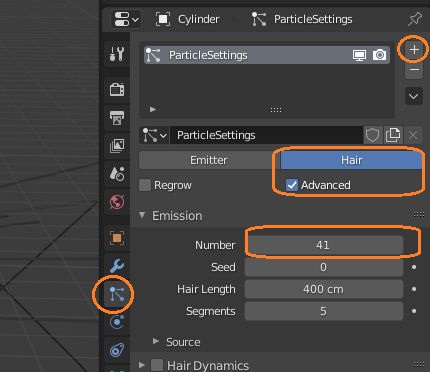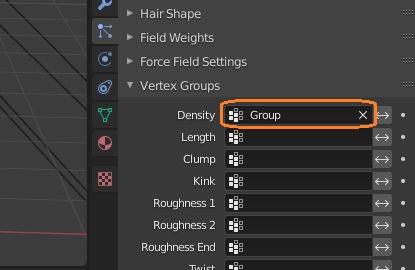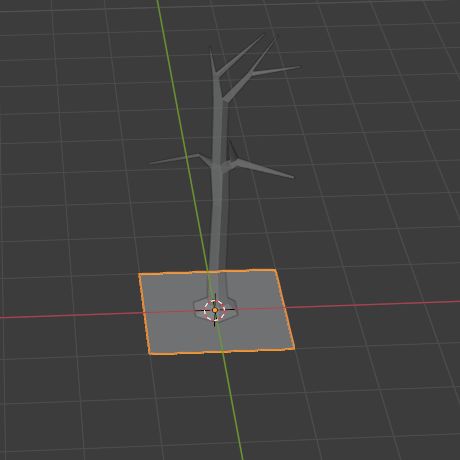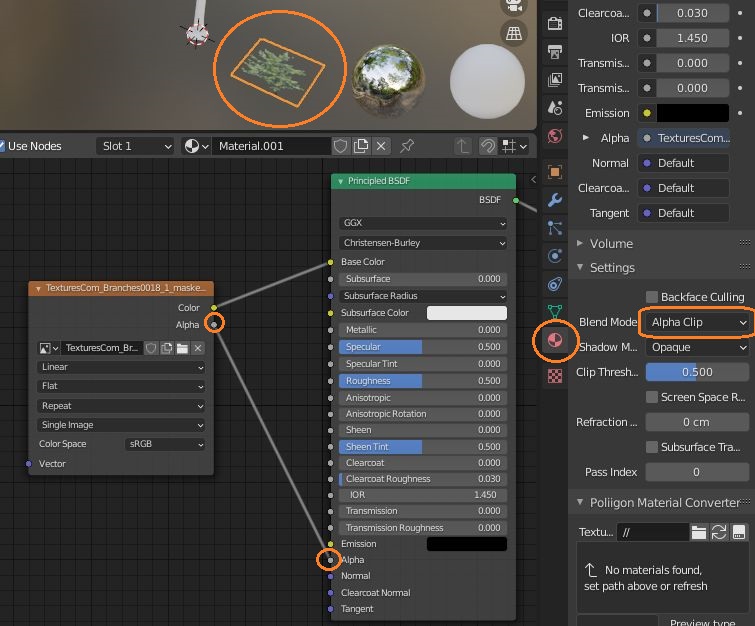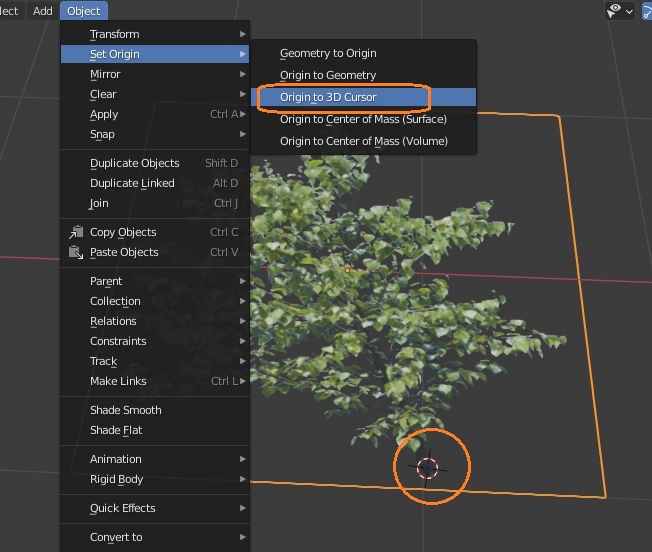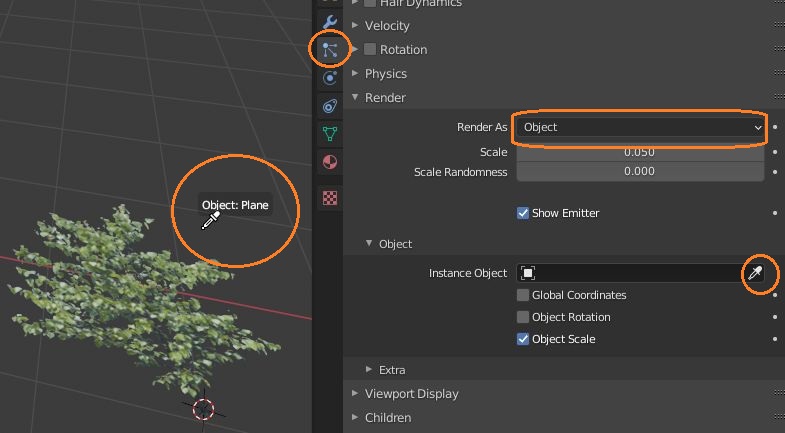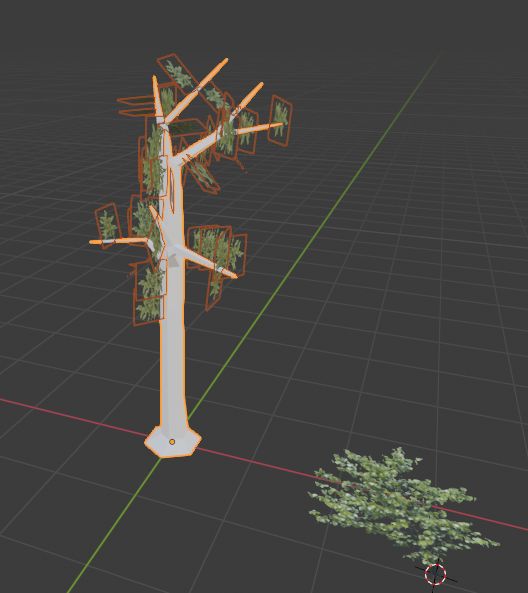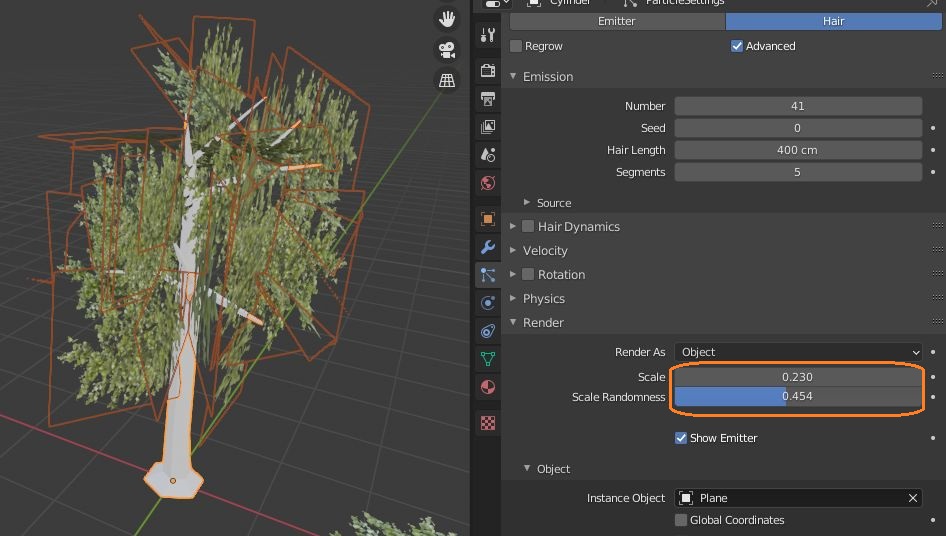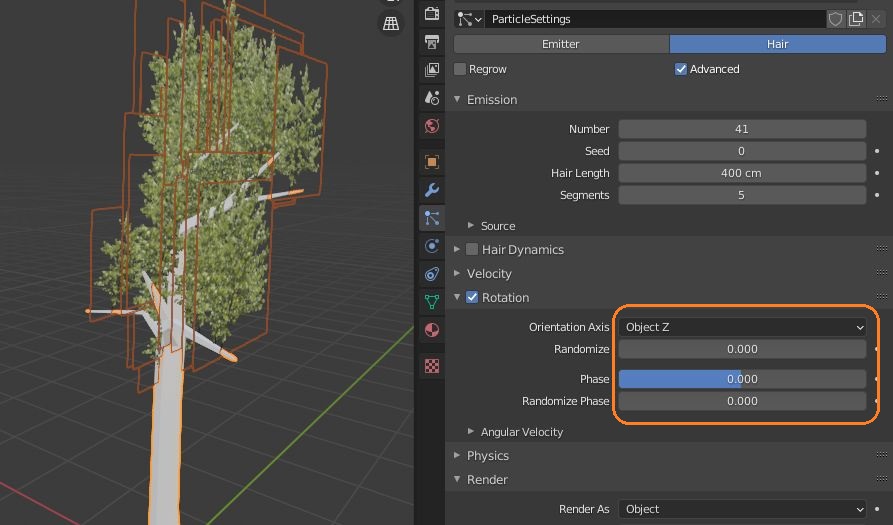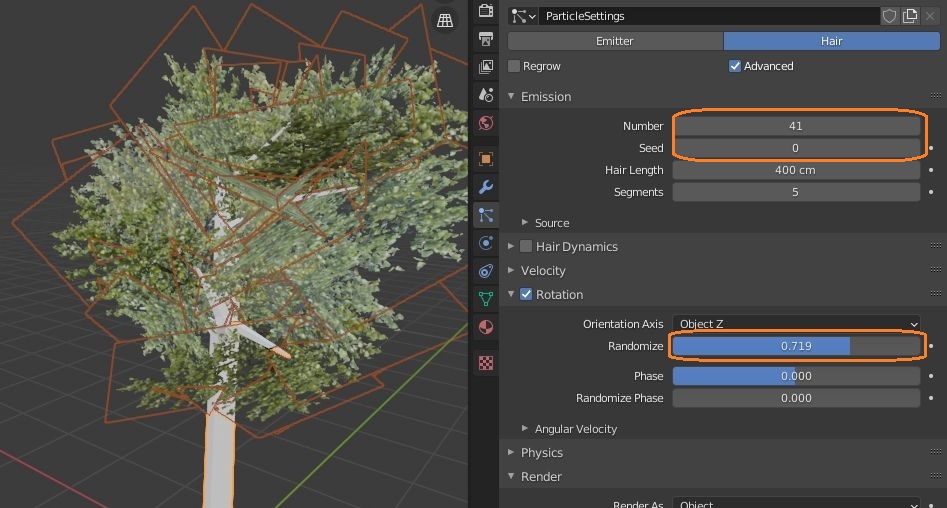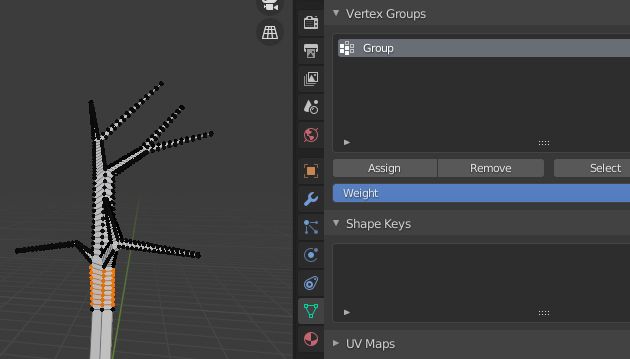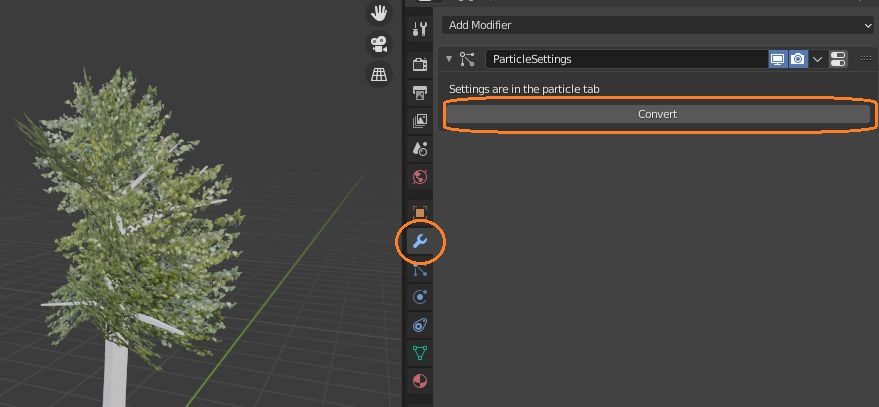簡単にローポリの木を作ってみました。
まず木の画像を用意します。今回はtextures.comでダウンロードしました。これをBlenderの3Dビューポートで1キーを押して正面から見ているときに、ビューポートにドラッグアンドドロップします。
すると正面を向けて、木の画像の付いた背景オブジェクトが作られるので、木の根本にシリンダーを作ります。断面の頂点は6個くらいにしました。
また、画像を選択してプロパティで前面に半透明で表示するように設定しました。
編集モードでシリンダを大きさを変えて木の輪郭に沿って、一番上の面の押し出しと変形をを繰り返します。
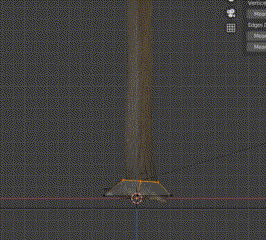
正面から見て手前と奥の方向へ幹や枝を曲げるのは、3キーを押して真横から見ると簡単です。どのくらい曲げるかは正面の写真を参考に適当に決めました。
正面ビューのまま断面を選択するには、X-Rayに切り替えて、Bキーで断面の頂点を矩形選択します。

これで断面の後ろ側の頂点も選択されます。
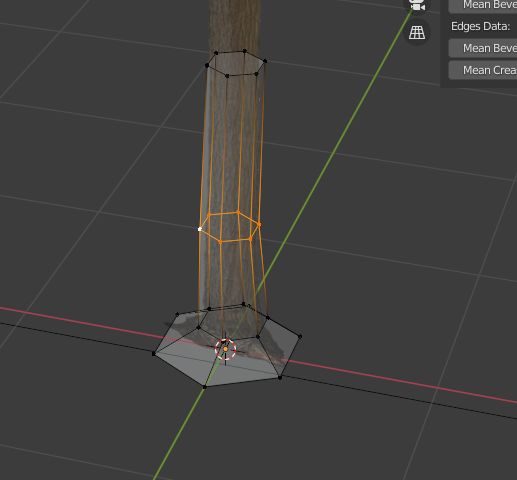
枝を作りたいところでは、枝の付け根の輪郭に合わせて、小刻みに二度押し出して、できた四角い面を押し出します。

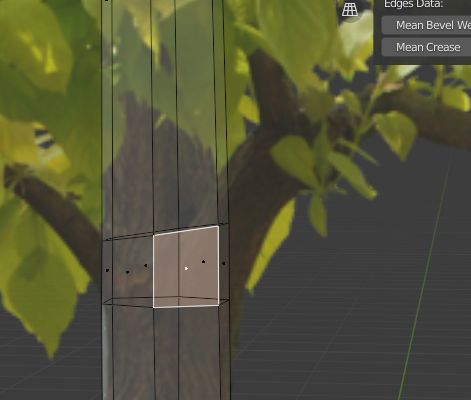
押し出す前に面の大きさや向きを変形します。

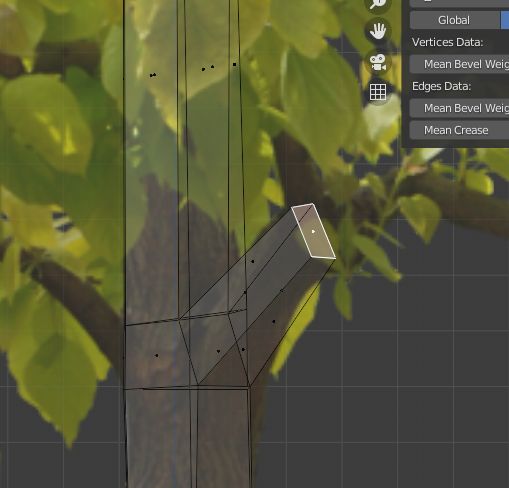
葉が覆っている部分も適当に作ってしまいます。これで、葉が覆っていない部分は断面が六角形である程度丁寧に、見えにくい部分は四角形で適当に作れます。
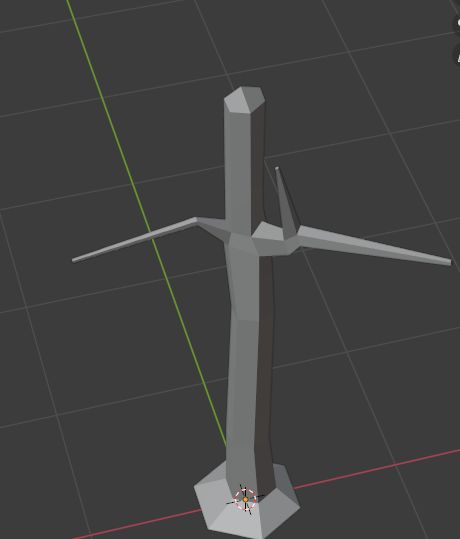
中央の太い幹も最後は四角形に枝分かれさせました。一番上の面の中央にJキーで辺を入れて、片方の面を押し出したい方向へ回転して押し出します。
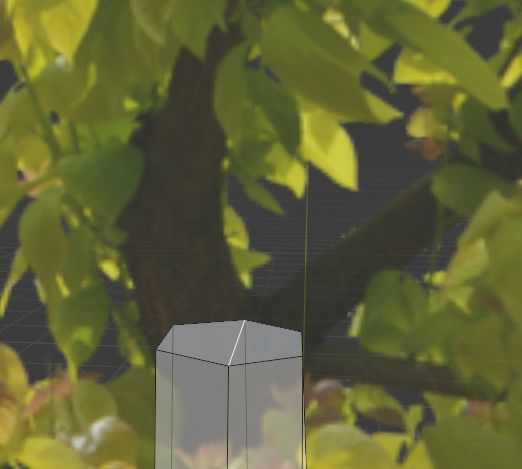
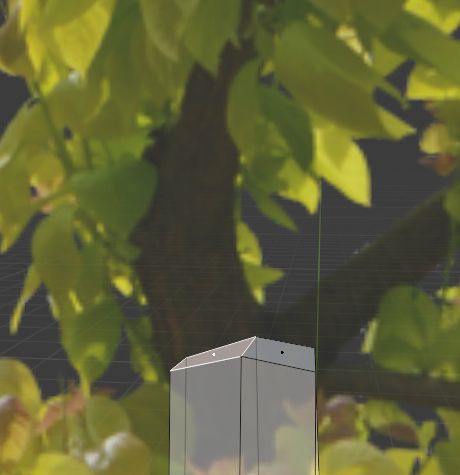
そして、押し出された面を整えました。
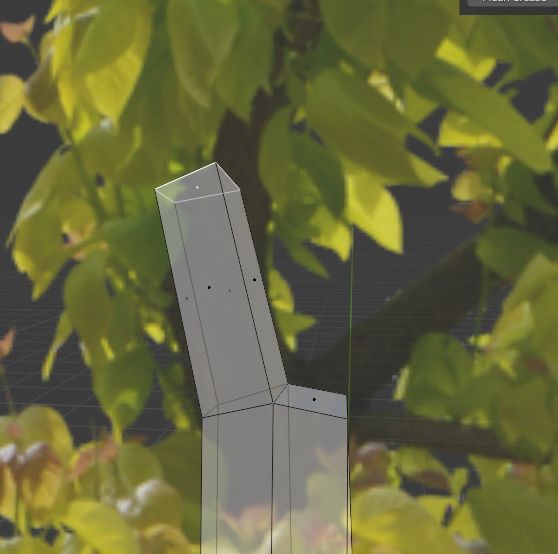
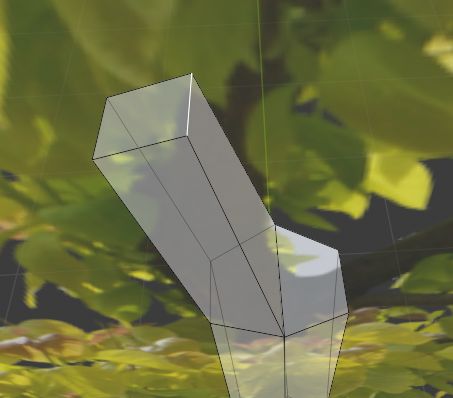
この枝からさらに枝を出したいときは、途中にRキーで2本の辺を入れて、できた面を同じように変形、押し出しをします。
幹と枝ができたら、オブジェクトモードで複製して、片方は非表示にしておきます。
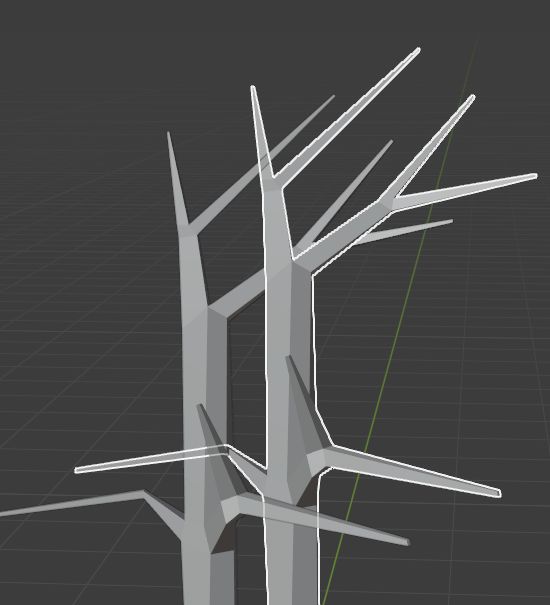
葉を付ける
残った方の、葉を付けたいところにループカットで辺をいくつか入れますします。
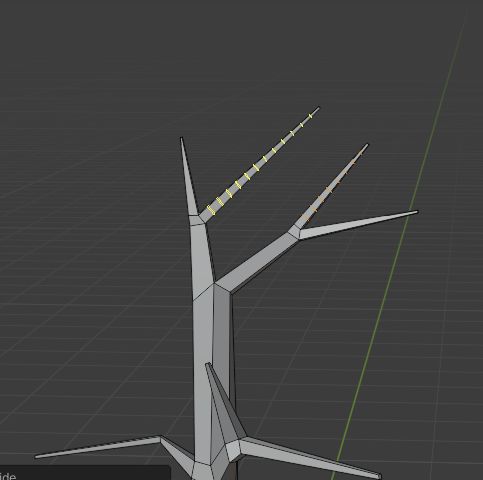
できた頂点を選択して、オブジェクトデータプロパティで+ボタンから頂点グループを作り、1を割り当てます。
Weight Paintモードにするとここだけにウエイトが付いたのがわかります。
先端のウェイトは0にしても良いかもしれません。
そして、パーティクルプロパティでヘアーパーティクルを付けます。Advancedにチェックを入れて、Numberを小さめにします。
下の方にあるVertex GroupsのDensityで、上で作った頂点グループを選択します。
すると、ウェイトが0のところにはパーティクルが出なくなります。今は幹や枝から線が出ていますが、これを葉の画像の付いたPlaneにします。オブジェクトモードでPlaneメッシュを新しく追加して、葉の画像の付いたマテリアルを付けます。
葉の画像は、できるだけたくさんの葉が映っていて背景が透明なものが良いです。葉が少ないとPlaneの数を増やすことになります。textures.comにそのような画像がいくつかあります。
シェーダーエディターでは、画像のColorをBase Colorに、AlphaをAlphaにつないで、マテリアルプロパティのBlendモードをAlpha Clipにします。
これで、Planeに葉の画像を表示できたので、画像の枝の根本に3Dカーソルを置いて、Origin to 3D Cursorをクリックします。
そして、幹のパーティクルプロパティのRenderパネルのRender AsでObjectを選んで、Instance Objectの欄の横のスポイトをクリックします。マウスカーソルがスポイトのマークになるので、葉の表示されたPlaneをクリックします。
すると、枝に葉のPlaneが出現します。
Render Asの下でパーティクルの大きさを変えられます。Randomnessを上げるとスケールにばらつきが出ます。
パーティクルの向きはRotationパネルで調節できます。軸をObject Zにするとすべて上向きになりました。
Randomizeを上げると、ランダムに向きが開いてリアルになりました、Phaseで葉が生える方向を軸とした向きを変えられるようです。
この状態で、Numberやその下のSeedの値を変えて良い形が出るまでザッピングできます。
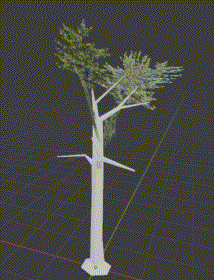
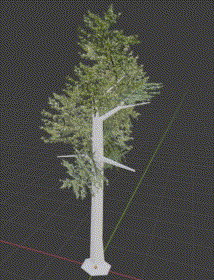
できるだけNumberを小さくしながら良い形を目指します。他の値を変えたり、頂点数やウェイトの割当を変えて調節することもできます。
良い形ができたらモディファイアプロパティでConvertをクリックすると、パーティクルがメッシュになります。

幹と枝のオブジェクトは頂点を増やす前に複製したものと入れ替えます。初めの葉のPlaneや頂点数の多い木、背景画像等は別のコレクションに移したりして非表示にしました。
オブジェクトモードで木を選択して、Ctrl + I で反転選択し、すべての葉だけが選択された状態にし、Shiftキーを押しながらどれかの葉を選択してオレンジ色になったところで、Ctrl + Jですべての葉を1つのオブジェクトにしました。
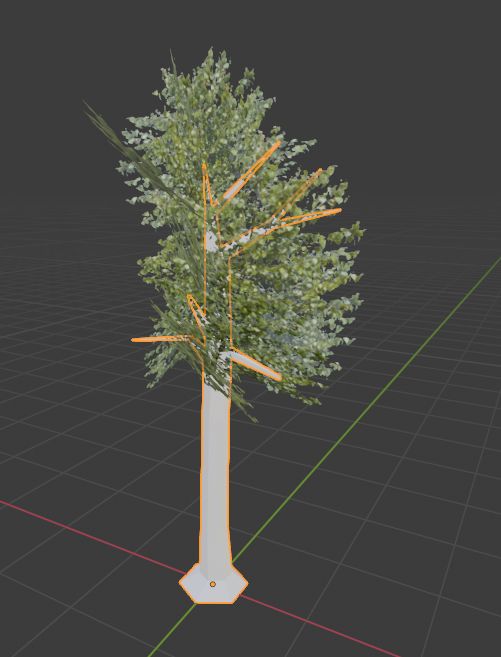
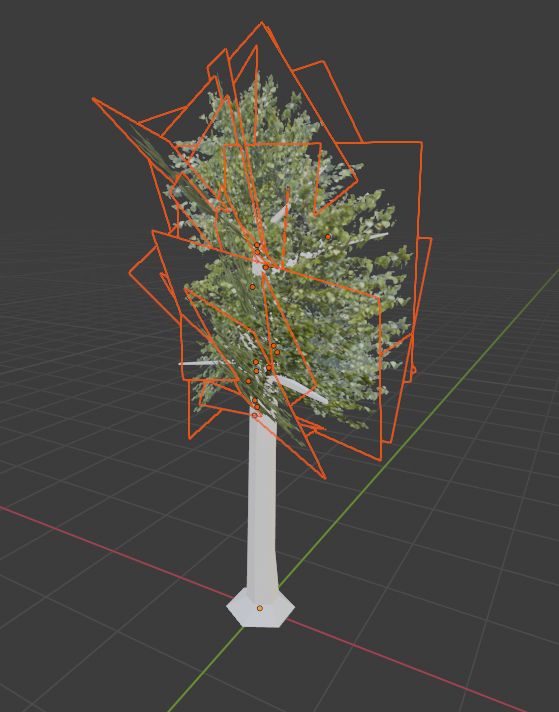

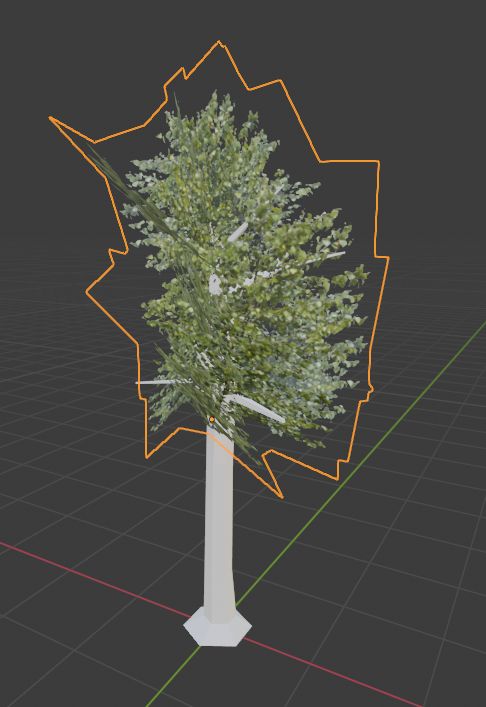
これで幹や枝のモデルと葉ができました。次は幹と枝を手入れしてマテリアルを付けてみます。