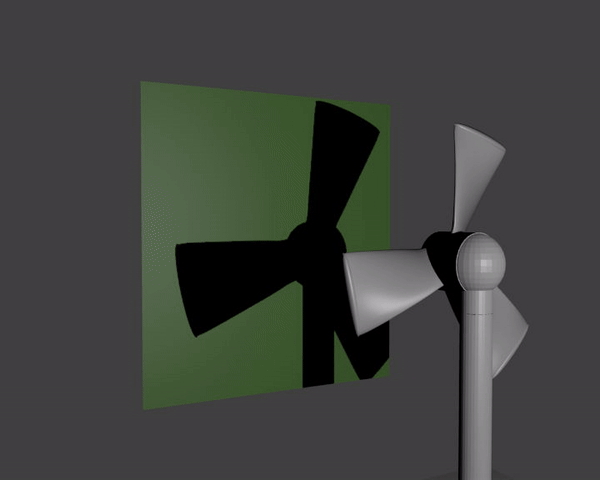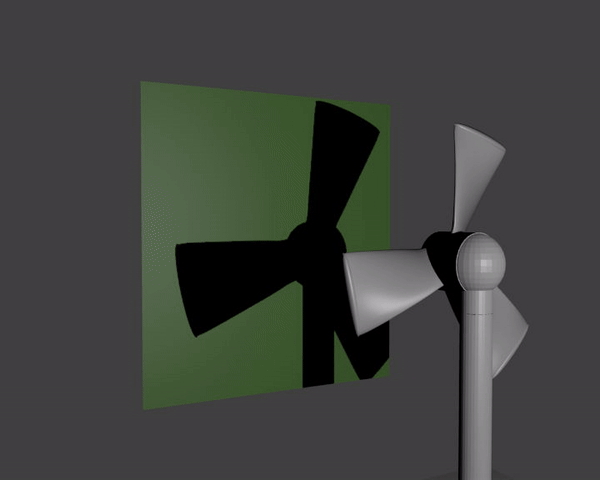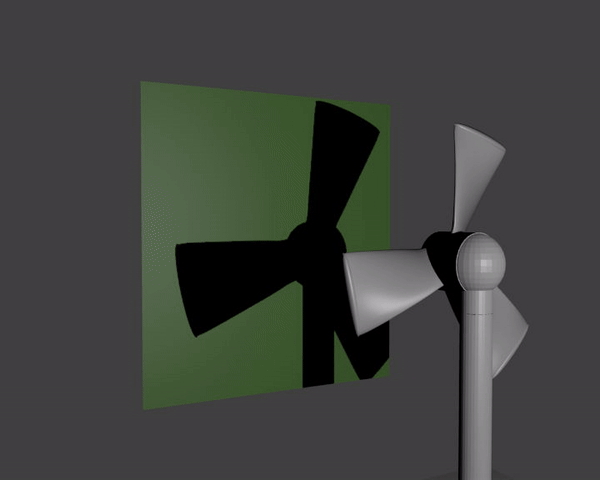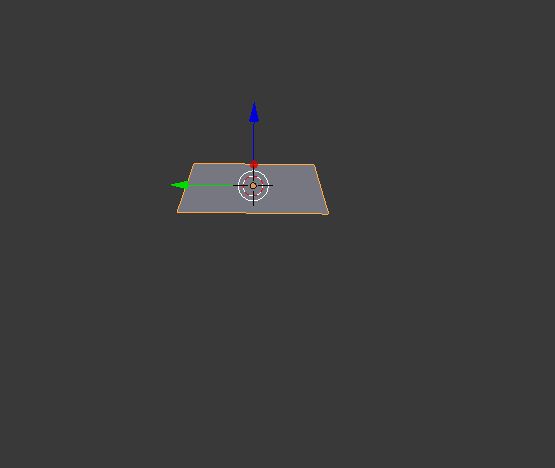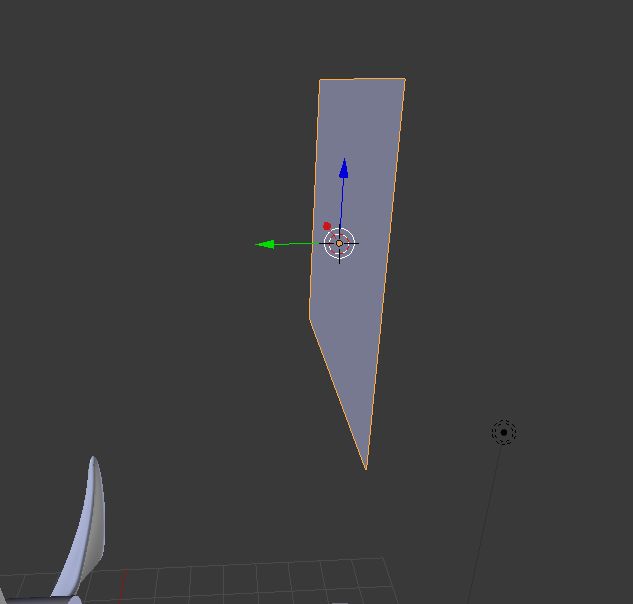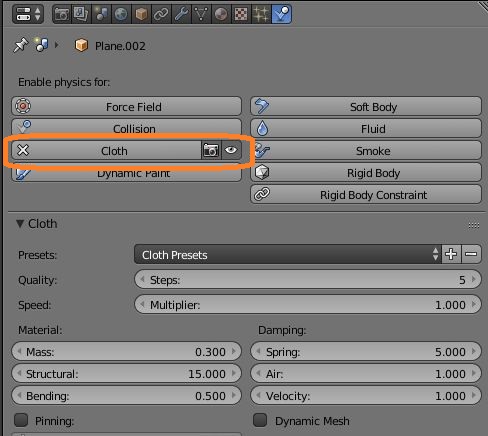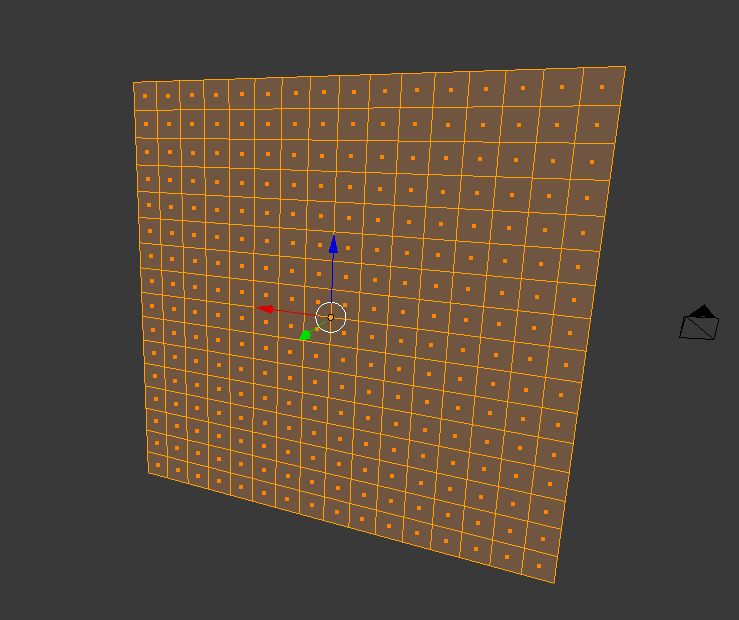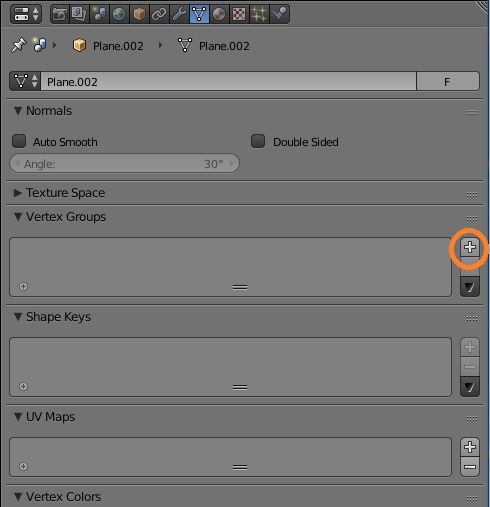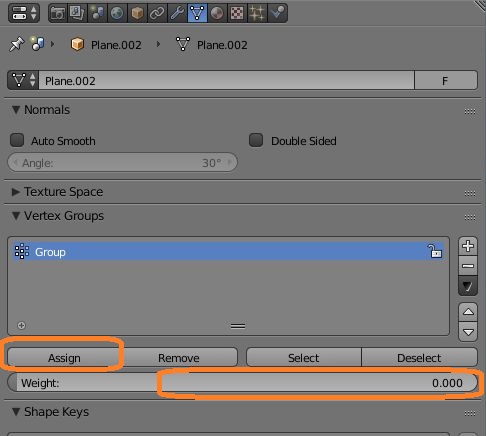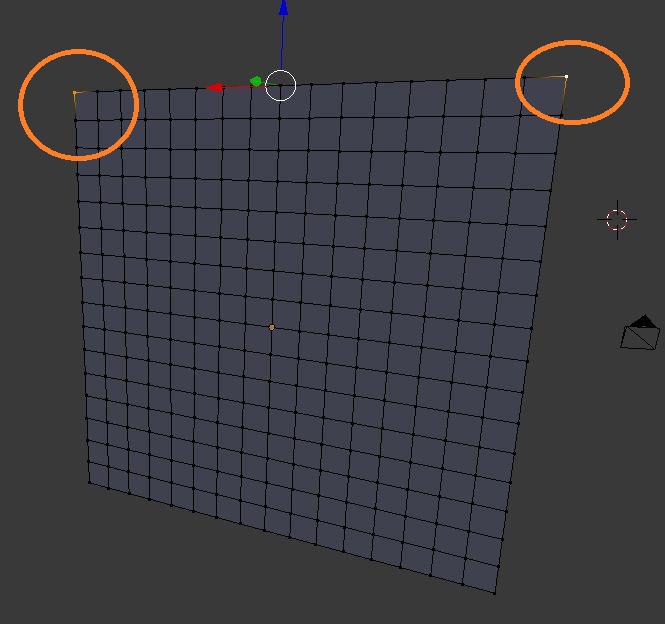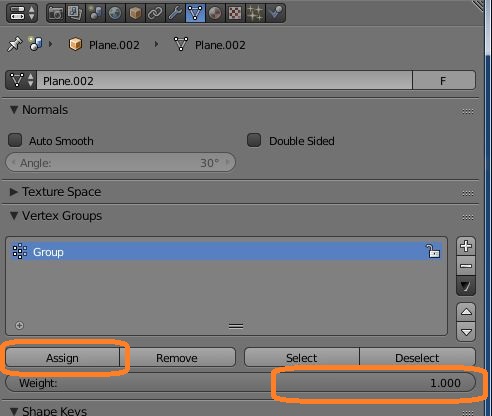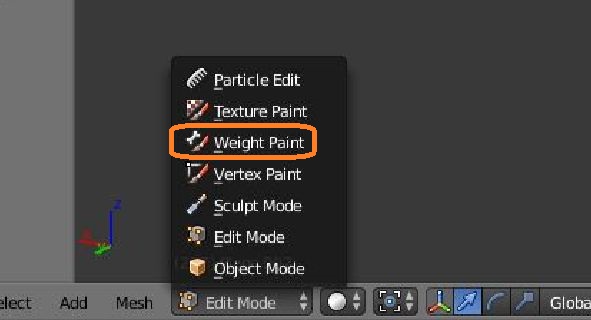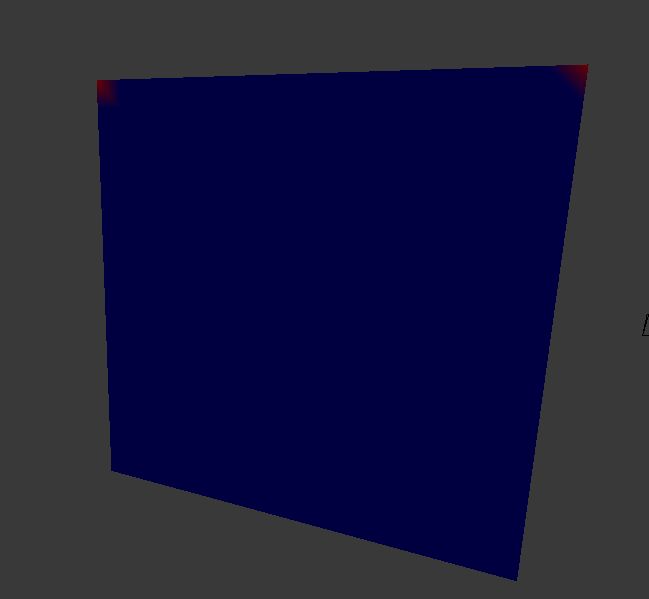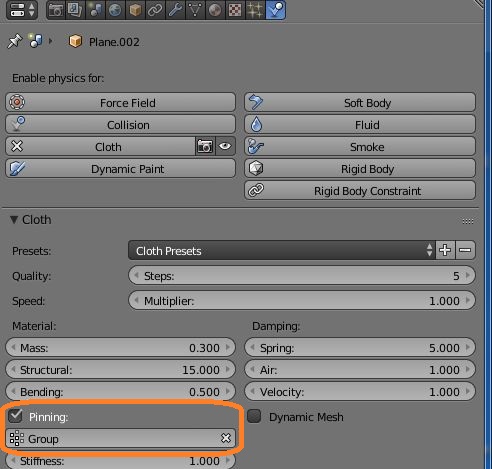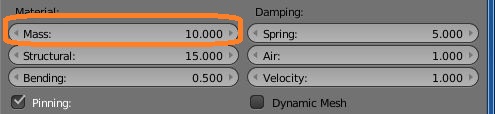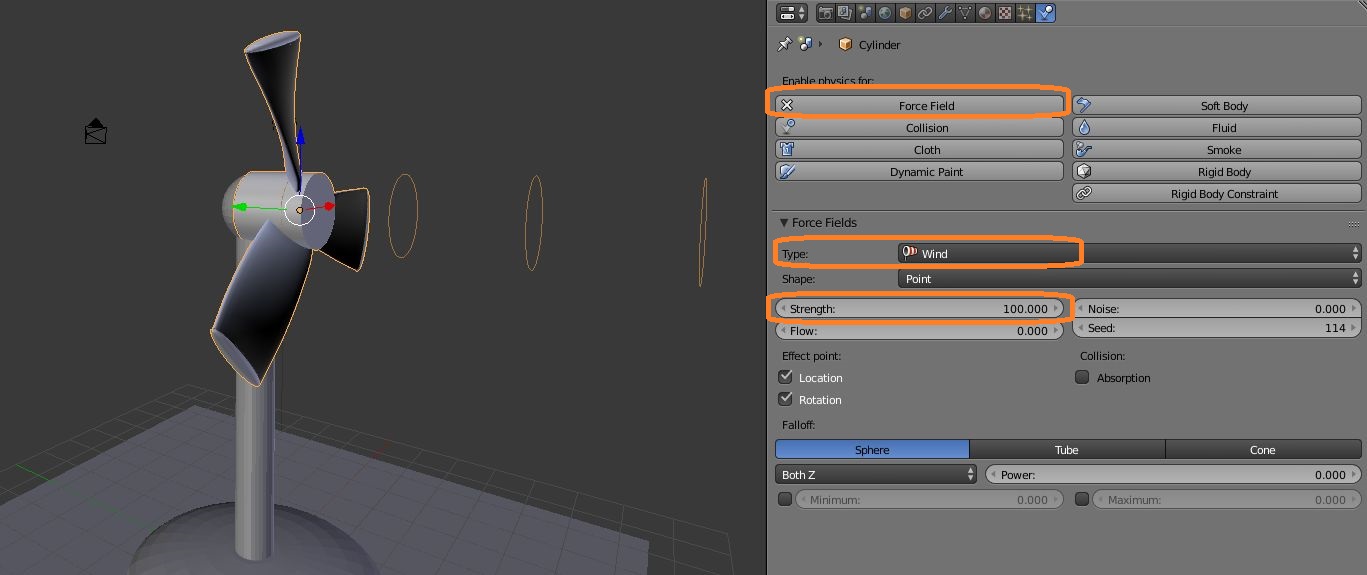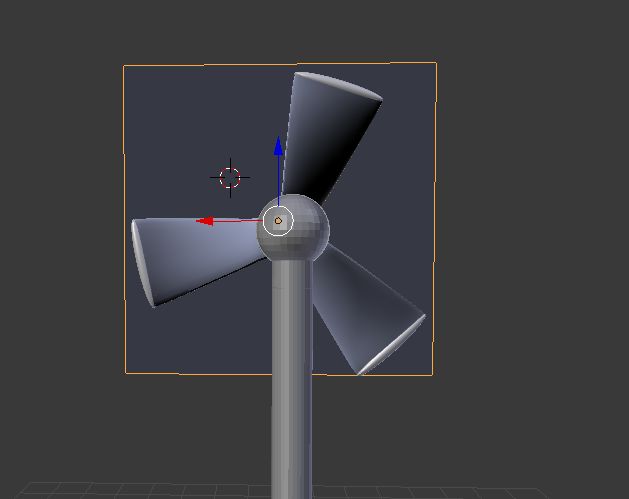Blenderのクロスをピン止めして風になびかせる
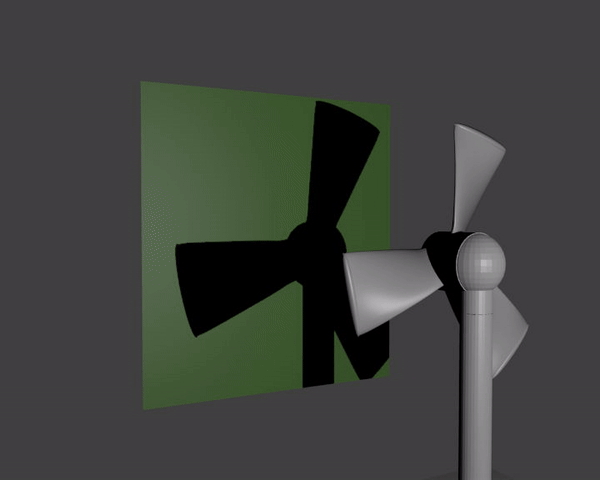
簡単にクロス(布)を作って、このページで作った扇風機の風になびかせてみましょう。
(扇風機を作らなくても、簡単に風を送ることができます。)
布にはPlaneを使います。
Transformパネルを使って、回転させて好みの方向へ向け、拡大します。
Planeをクロスにするには、PlaneのPhysicsボタンでClothをクリックします。
Alt + a でアニメーションを再生すると、重力によってPlaneが落ちます。Planeが物理演算で動いていることがわかります。
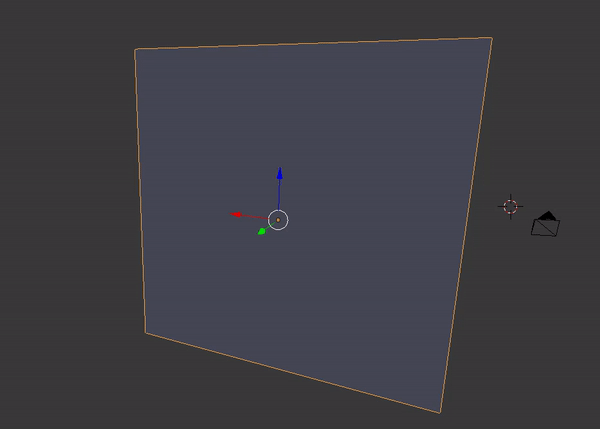
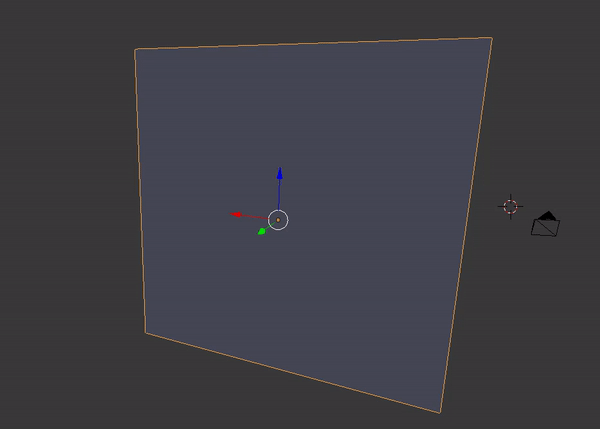
クロスをピン止めして落下しないようにする
Edit Modeで4、5回「Subdivide」しましょう。
Object Dataボタンへ行き、Vertex Groupsの「+」ボタンをおして、頂点グループを作ります。
デフォルトの「Group」をダブルクリックすると名前を変えられます。頂点グループを識別するときに便利です。
Planeのすべての頂点が選択されている状態で、Weightを0にして、「Assign」をクリックします。(頂点を全選択/解除するには「a」を押します。)
これで、すべての頂点のWeightが0になりました。
今度は、上の段の端の頂点のみを選択します。
そして、Weightを1にし、「Assign」を押します。
Weight Paintモードにすると、Weightが色で表示されます。
Planeの上の両端だけが赤(Weightが1)になり、それ以外はすべて青(Weightが0)になっています。
オブジェクトモードに戻し、Physicsボタンで、Pinningにチェックをいれ、その下で、今設定した頂点グループを選択します。
これで、Weightを1にしたところがピン止めされて、クロスが落下しなくなりました。
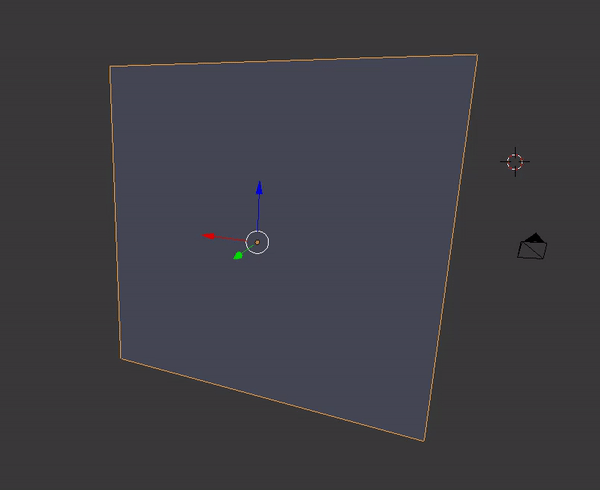
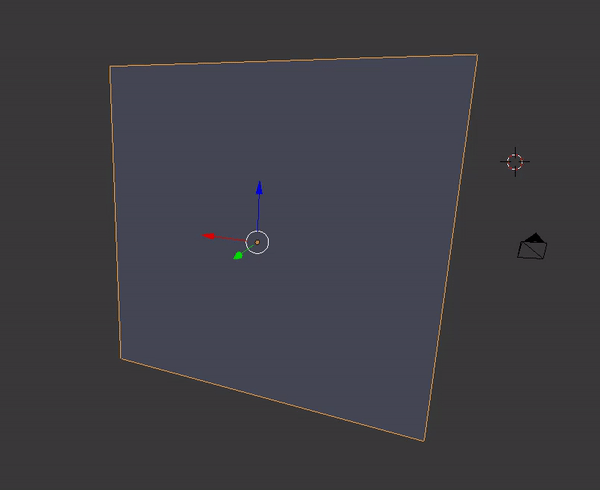
クロスの性質を変える
PlaneのPhysicsボタンでは、クロスの性質を変えられます。
例えば、Massを上げるとPlaneが重たくなって、より重力方向へ引っ張られます。
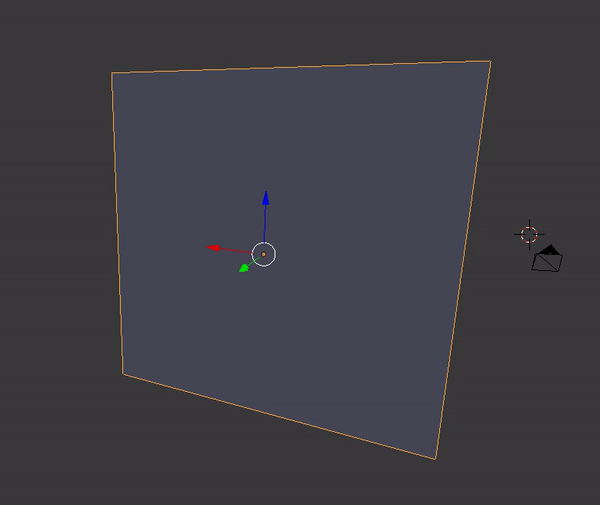
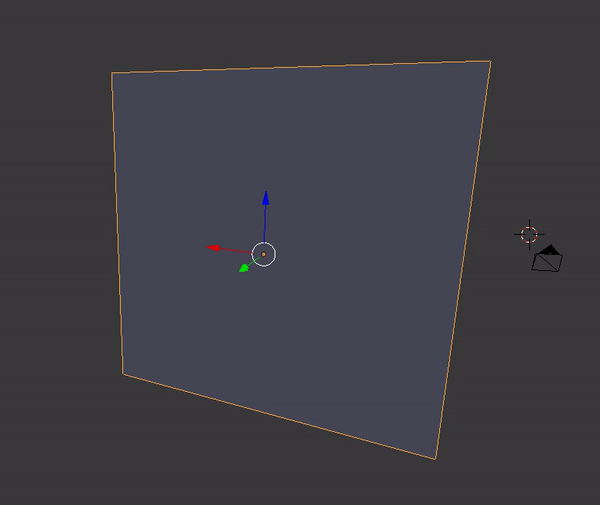
簡単に風を送る方法
風を発生させるには、Physicsボタンで「Force Field」をクリックし、Typeで「Wind」を選択します。
Strengthで風の強さを設定できます。
ここでは、扇風機のプロペラにつけていますが、普通のCubeやEmptyなどのオブジェクトでもOKです。
Strengthを上げるほど、オレンジの円の間隔が広がります。
また、オレンジの円が伸びている方へ風が吹くので、好きな方向へオブジェクトを回転させましょう。
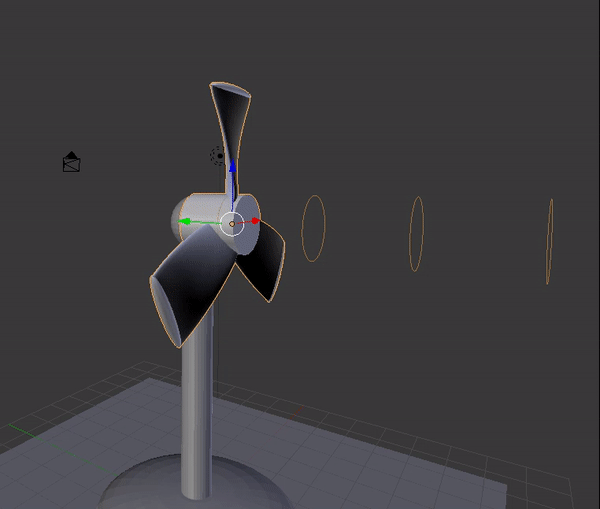
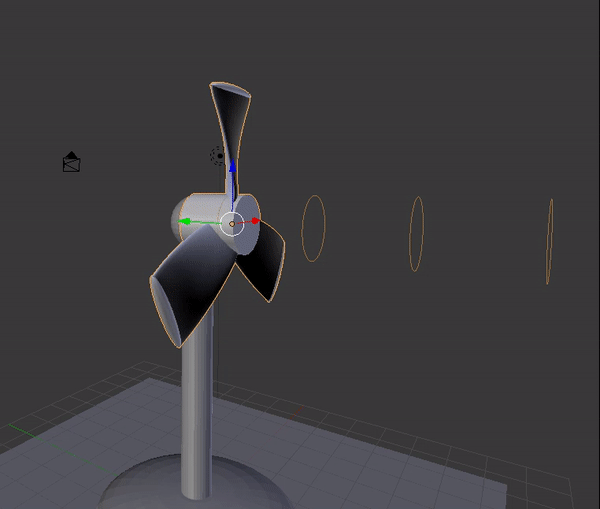
オブジェクトを回転させたくないときは、オブジェクトと同じ位置に作ったEmptyにForce Fieldをつけて、Emptyを回転させてから、Emptyをオブジェクトの子にすると、オブジェクトを回転させずに(Emptyを回転させることで)風向を変えられますし、オブジェクトの回転や移動にEmptyがついてきます。
扇風機の前にPlaneを持ってきました。
Planeにマテリアルをつけました。
扇風機をアニメーションで動かすと、風の向きも変わり、クロスが風になびいています。