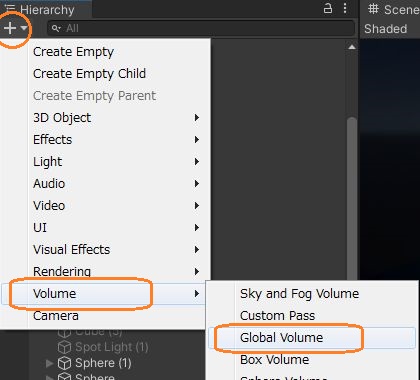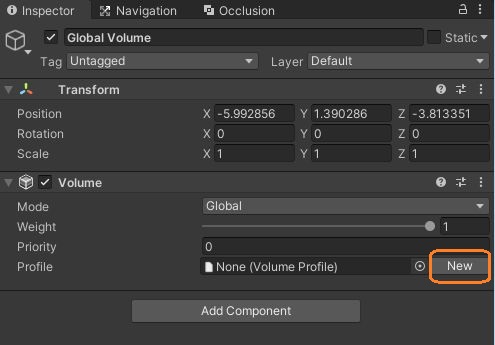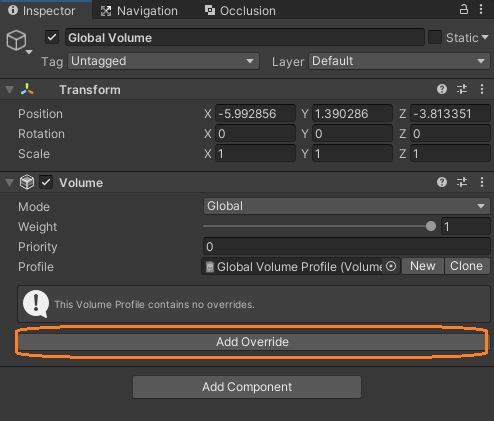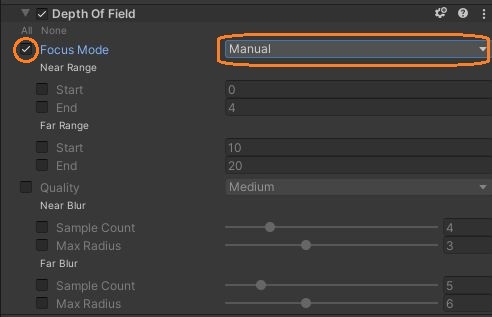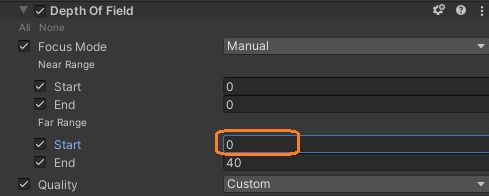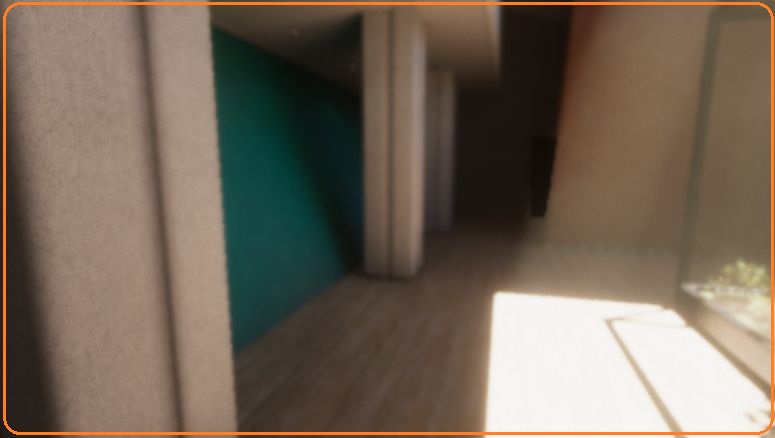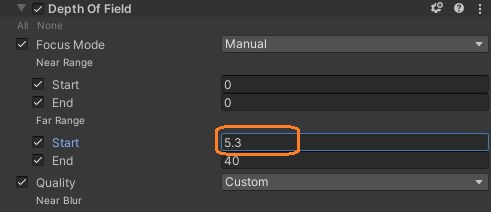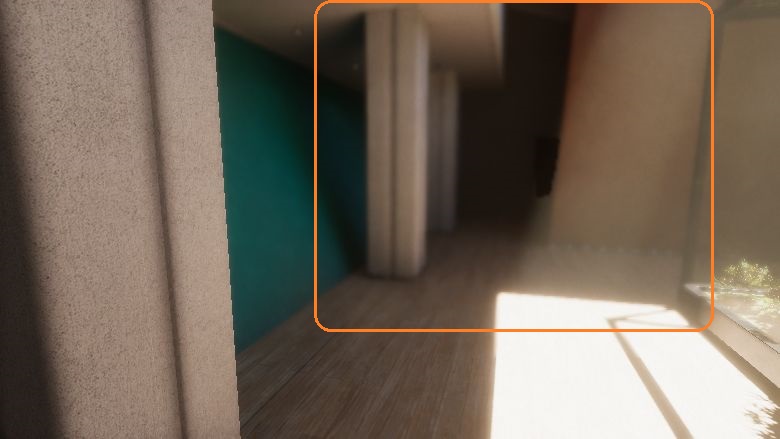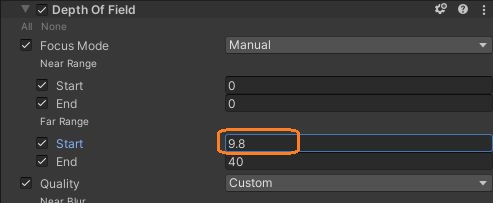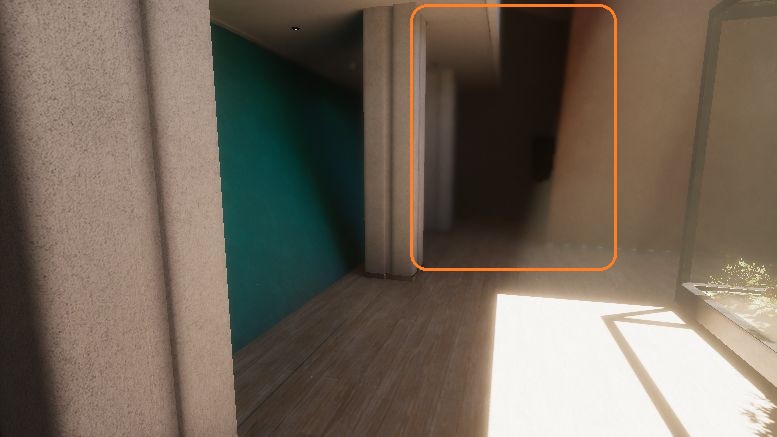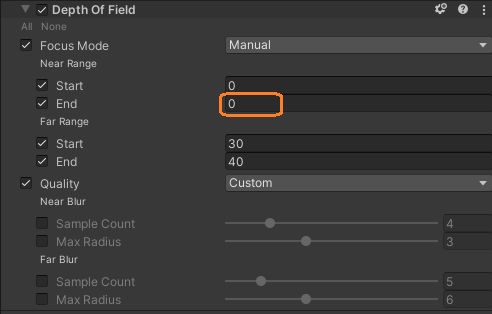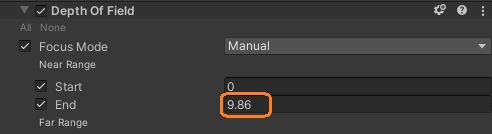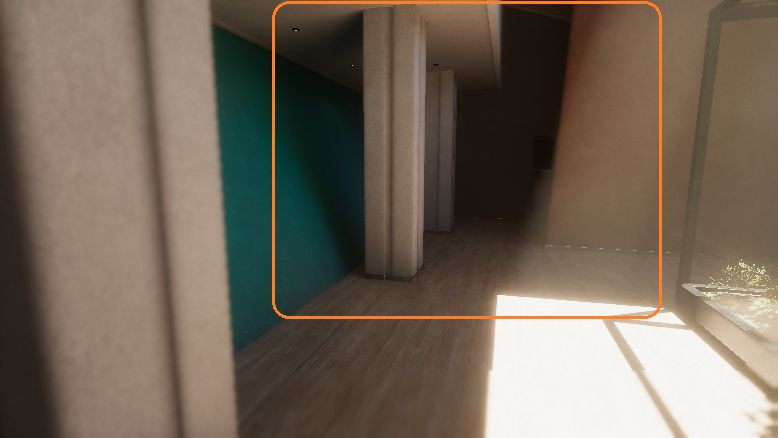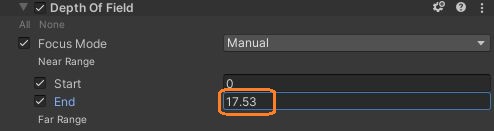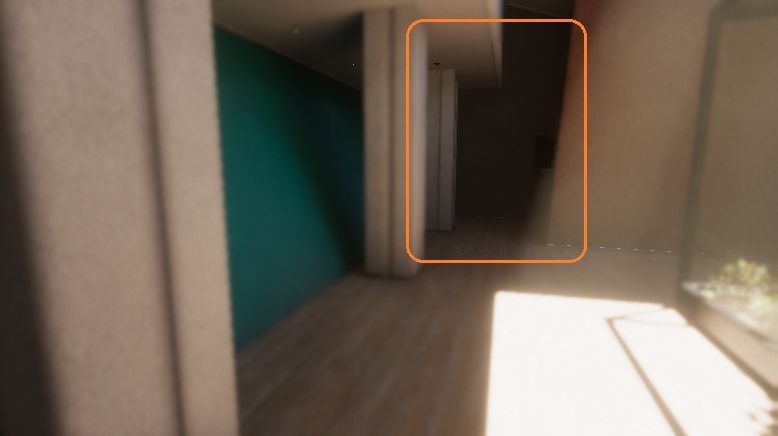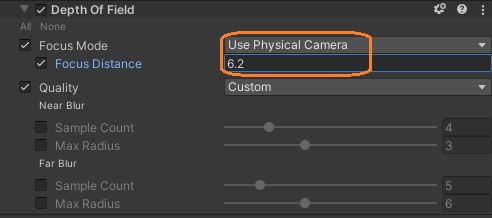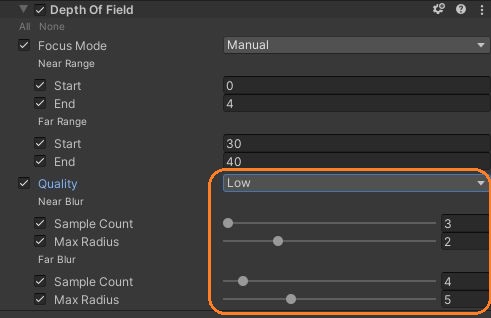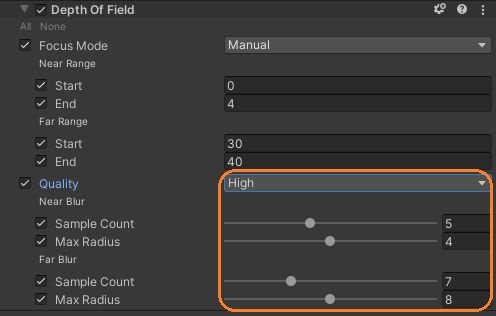HDRPの「Depth Of Field」を使って、カメラの焦点のような効果を作ってみました。
ボリュームオーバーライドを追加
まず、ヒエラルキービューでGlobal Volumeオブジェクトを作りました。
Global Volumeオブジェクトを選択してインスペクタで、「New」ボタンを押して、新しいボリュームプロファイルをつくります。
すると「Add Override」ボタンが表示されるので、ここから「Depth Of Field」を選択します。
ぼやける範囲を設定する
Depth Of Fieldの各プロパティは、その左のチェックを入れると値を変更できるようになります。まずは、Focus modeを「Manual」にしました。
このモードでは、「Near Range」と「Far Range」で焦点から外れる範囲を設定します。各レンジのStartとEndの左のチェックを入れて値を変更します。左上の「All」をクリックすると、すべてのプロパティのチェックを入れることができます。
まずは、Near Rangeを両方0にし、Far RangeのEndを大きめの値にして、Startの値を動かしました。Startを0にすると、画面全体がぼやけます。
Depth Of Fieldでは、焦点が合っていてはっきり見える範囲の外側の範囲は画像がぼやけます。ぼやける範囲のカメラへ近い方が「Near Range」で、遠い方が「Far Range」です。
「Far Range」は、Startの距離からぼかし効果が始まり、徐々に効果が強まっていって、End以降は最大になります。Startが0だと、画面全体が「Far Range」に含まれるので全体がぼやけます。
Startを少し上げると、カメラから近い場所のぼかし効果がなくなりました。
手前の柱はくっきり見えて、2本目以降の柱はぼやけているのがわかります。
もっと値を上げると奥の柱だけがぼやけました。
今度は「Far Range」の値を両方とも上げて、「Near Range」のEndの値を0から上げていきました。
0のときは、全体がはっきり見えますが、少し上げると、1本目の柱だけがぼやけました。
「Near Range」では、Startの距離からエフェクトの効果が減少していって、Endで効果が切れます。これらの値でカメラに近い側のぼかし効果の範囲を設定します。
もっと上げると、3本目の柱だけがはっきり見えます。
Use Physical Camera
Focus Modeには他に「Off」と「Use Physical Camera」があります。「Off」にするとエフェクトが切れます。「Use Physical Camera」では、Near RangeやFar Rangeでなく、カメラからの焦点の距離を設定します。
しかし、フィジカルカメラの絞りや羽根枚数などの値がエフェクトに影響します。
効果のクオリティ
「Sample Count」や「Max Radius」は、「Quality」によって自動で切り替わります。