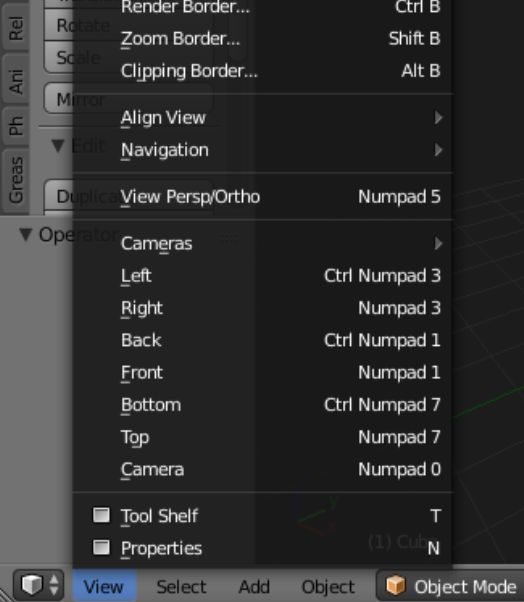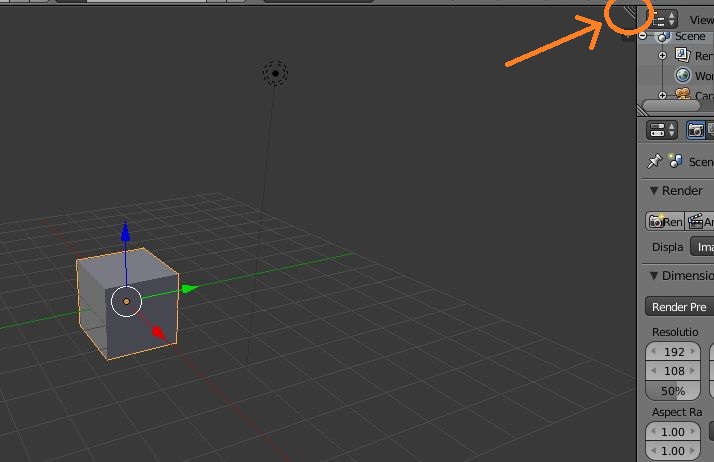Blenderのダウンロード
Blenderは公式サイトから無料でダウンロードして使えます。https://www.blender.org/download/
Blenderの基本操作と視点移動
Blenderを開くと立方体(Cube)と、カメラとライトが1つずつある3D空間が表示されます。これら一つ一つをオブジェクトと呼びます。
カメラは、この左側の点から、右側の面の方へ向いています。デフォルトでCubeをとらえています。
この空間で3Dモデルを作っていきますが、初見では操作がわかりにくいですね。
左クリックをしても、オブジェクトを選択したり視点を動かしたりできません。
オブジェクトを選択するには、右クリックを使います。
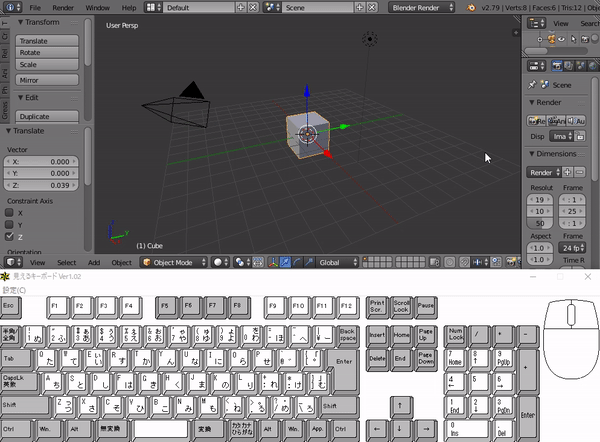
視点を動かす方法は2つあります。ひとつは、ゲームのプレイヤーのように、「W」「A」「S」「D」 キーやマウスを使う方法です。そのためにはまず「Shift + F」を押します。
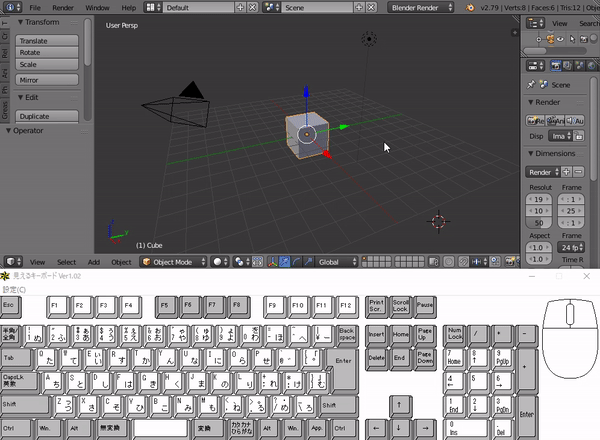
視点を確定するには、左クリックを押します。右クリックするとキャンセルされて元の視点に戻ります。
もうひとつは、下のメニューの「View」から向きなどを選択する方法です。
ショートカットキーも書いてありますね。 例えば真上(Top)から見下ろしたいときは、テンキーの7を押します。
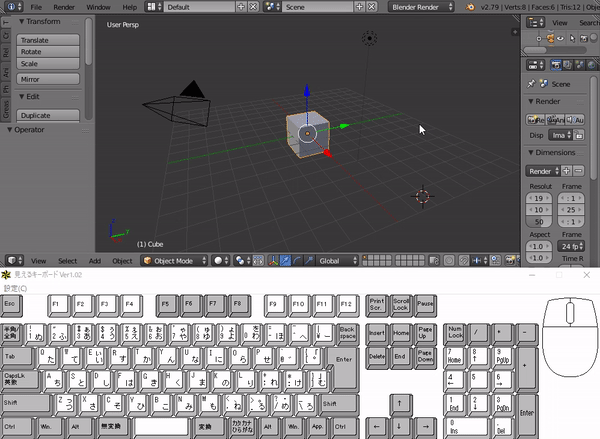
「8」「2」「4」「6」で、視点を上下左右に少しずつ動かせます。
テンキーの 0 を押すと、カメラからの視点になります。Blenderで画像や動画を出力するときは、このカメラからの視点を使います。カメラViewで Shift + F を押すと、カメラからの視点を見ながらカメラを移動できるので便利です。
実際に出力される画面を見るには F12 を押します。
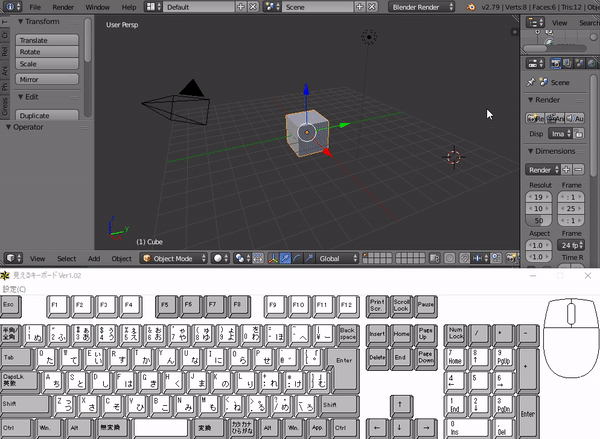
視点の拡大縮小
オブジェクトをもっと近くで見たいとか、全体を見たいというときは、テンキーの「+」「-」で拡大縮小できます。Shift + B をおすと、範囲選択して拡大できます。
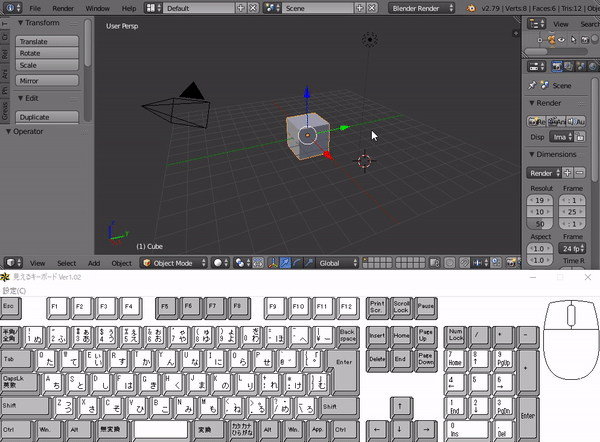
オブジェクトが大きくなるわけではなく、視点が近づいたり遠ざかったりするだけです。
画面の分割
真上から、真横から、カメラからといった複数の視点を同時に使って作業できると便利です。そのためには画面を分割しましょう。
分割した画面ごとに別のViewを設定できます。
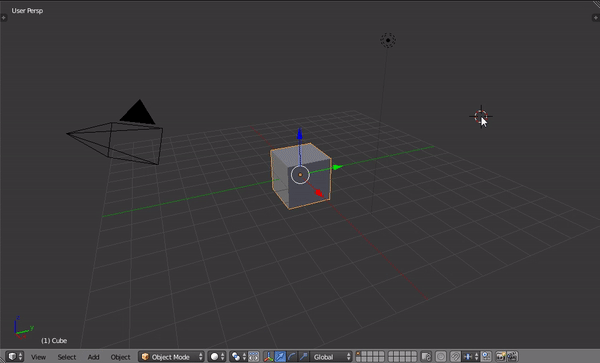
右上にある三本線をドラッグします。逆方向にドラッグすると画面を統合できます。