Blenderの押し出し(Extrude)のやり方
編集モード(Edit Mode)で頂点を選択して、「e」を押すと、そこから自由に引き延ばしたり、くぼませたりといったことができます。押し出し(Extrude)といいます。
例えば、Cubeの上面(4つの頂点)を選択して、「e」をおすと、もとの頂点の場所に頂点が新しく作られて、マウスを動かすことでそれらを移動できます。上に動かせば長方形になります。
このとき、元の頂点が移動しているわけではないので、中間に辺が通った長方形になります。左クリックで確定すると、動かした4つの頂点が選択されたままになるので、「s」をおして拡大縮小して四角錐台(台形の立体バージョン?)にしたり、「r」で回転させてひねりを加えたりできます。
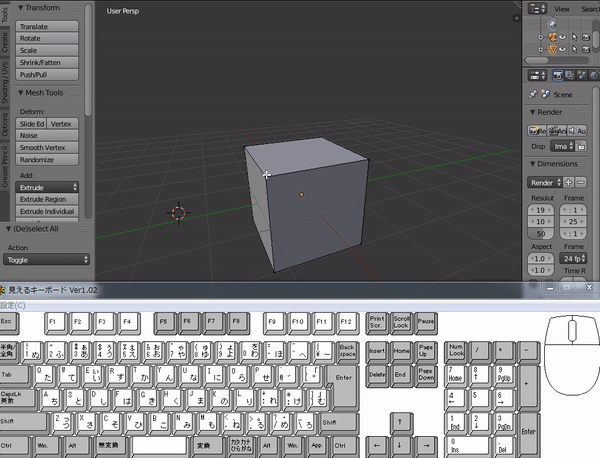
つまり、面を選択して、「e」をおすと、その面が複製されて、複製された方を動かすわけですね。「e」をおしてすぐに「s」で縮小すると、面の中に小さい面を作ることができて、その小さい面だけを伸ばしたり引っ込めたりするのもよくつかわれます。
「e」を押さずに「s」を押すと、元の面が拡大縮小するだけですね。
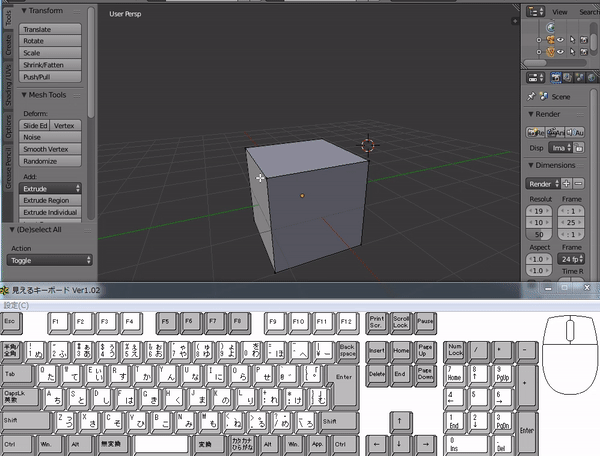
同じように、小さい面をそのまま引っ張ると、周りの面が斜めになってしまいます。元の頂点はその場に置いといたまま、新しい頂点を動かしたいときにExtrudeするといいです。
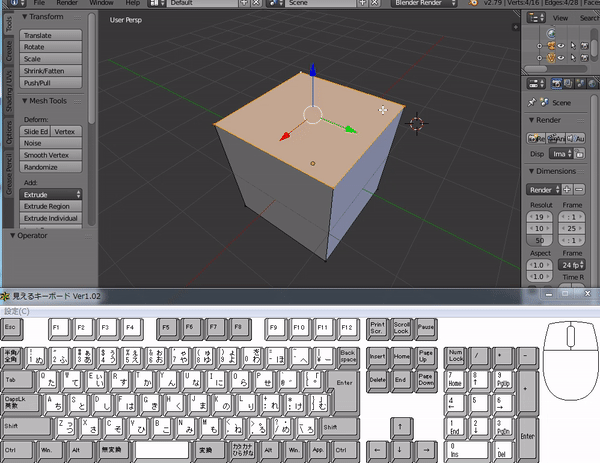
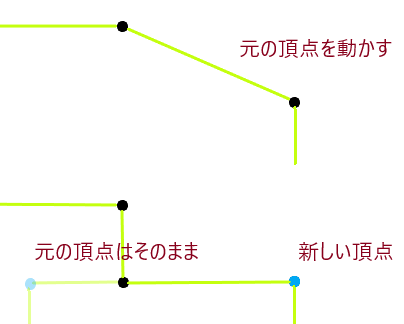
コップを作ってみる
Extrudeや前のページの操作を使ってコップを作ってみましょう。
新しいシーンでデフォルトのCubeを削除し、Shift + a から、Mesh > Circle を追加します。これは頂点が平らに丸く並んだだけのもので、面がありません。Circleを追加したときに左のウィンドウの下の方に出てくる「Add Circle」のFill Typeで「Triangle Fan」などを選択すると面ができます。Blenderの前のバージョンだと、「Fill」というチェックボックスを使うかもしれません。
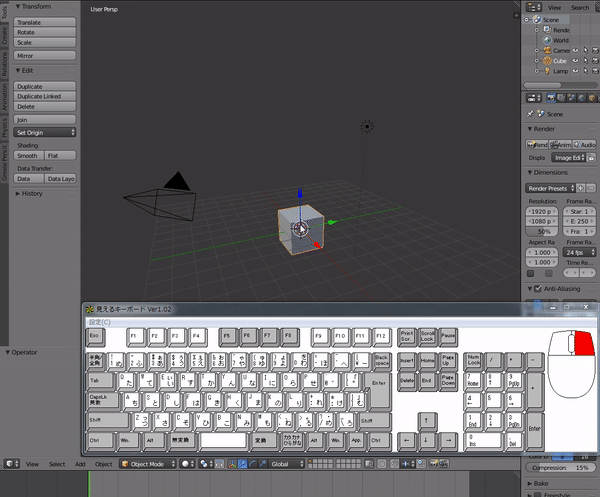
テンキーの「1」を押して、視点をFrontにし、Edit Modeですべての頂点が選択されていることを確認して、「e」でExtrudeして、マウスを上に動かすと円柱ができます。
適当なところで、左クリックで確定すると、上部の面だけが選択された状態になるので、「s」で拡大すると、側面が斜めに広がります。ここからは「z」を1度押して、表示を「Solid」からワイヤーフレームに切り替えましょう。
ここで再度「e」でExtrudeした後すぐに「s」をおして、今度は少しだけ縮小します。ワイヤーフレームにしないと、どのくらい縮小されているか見えないかもしません。
さらに「e」で今度はコップの底までひっこめて、選択されている頂点がコップの内側に入るように「s」で縮小します。
押し出しして移動したり拡大縮小したあとは、左クリックで確定、右クリックでキャンセルできます。一度確定したけど、元に戻したくなったら「Ctrl + z」を押しましょう。
できたら、「z」で表示をSolidに戻して、「Tab」をおしてオブジェクトモードに戻します。左のウィンドウのSmoothをクリックすると表面が滑らかになります。
F12 を押すと、出来上がりの画面が見れます。これはカメラが見ている画面です。位置を変えたいときは、F11で戻って、テンキーの「0」をおしてカメラビューに切り替えて、「Shift + F」を押した後に、マウスや「W」「A」「S」「D」を使って、ゲームのプレイヤーように移動します。
中央の薄暗いマスクのかかっていないエリアが実際に出力される画面です。